word如何发送邮件?怎么用word直接发送邮件,word可以发送邮件,怎么用word直接发送邮件呢?word如何发送邮件呢?我们来学习一下。......
Outlook 2016如何配置邮箱
有很多人都不知道如何配置Outlook邮箱?
总是不断地弹出要求输入登录帐户和密码的提示框,不知道是怎么回事?
密码明明是对的,怎么就是通不过测试呢,其实这是因为有的邮箱,特别是比较新的邮箱,当邮箱需要在第三方客户端里配置的时候,需要先进网页邮箱里对第三方客户端进行授权,授权后用户会得到一个授权码,而邮箱密码输入的实际上是这个授权码,而不是邮箱密码。
工具/原料
- WIN10专业版
- Outlook 2016
方法/步骤
这里我们以QQ邮箱为例做一个说明
首先,我们需要进入网页QQ邮箱:
点击【设置】

选择【帐户】选项卡:
鼠标拉到下面,找到POP3/IMAP/SMTP/Exchange/CardDAV/CalDAV服务。往泰
确认开启POP3/SMTP服务
看到下面有个提示没,如图2,登录第三方客户端时,密码框请输入“授权码”进行验证,这个一会我们再说,因为不是每个邮箱都需要这一步的,对于新申请的帐号需要这个授权,而对于比较老的帐户是不需要这个授权的,这个我们需要在Outlook配置邮箱时自己尝试。
到此网页邮箱已经设置完成,下面开始在Outlook里配置邮箱。


Outlook 2016:
进入时没常会有一个快速向导,因为我原来已经有帐号了,所以这里只从添加帐户开始说起:
添加帐户时进入如下界面,常材距选择【手动设置或其他服务器类型】,下一步。

选择POP或IMAP,下一步。

配置QQ相关信息,然后单击【其他设置】。

选择【发送服务器】选项卡,勾选【我的发送服务器要求验证】,确定。
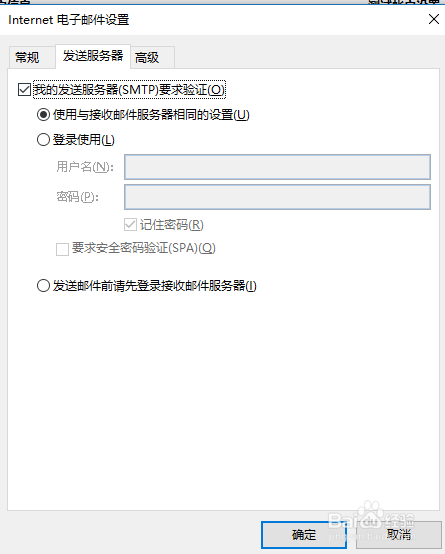
单击【下一步】

开始测试,测试通过完成。如果此时测试没有通过,并且不断地弹出要求输入登录帐户和密码的话,那么就是要求用户在网页邮箱里对第三方客户端进行授权,我们继续如下操作。

进网页邮箱里:
点击【生成授权码】

点击【立即升级】

打开手机或者平板上的QQ安全中心——点击地球图标:点击【二维码安全检测】
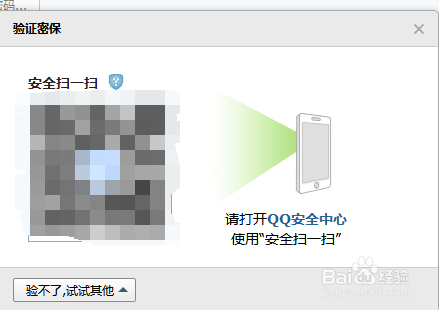
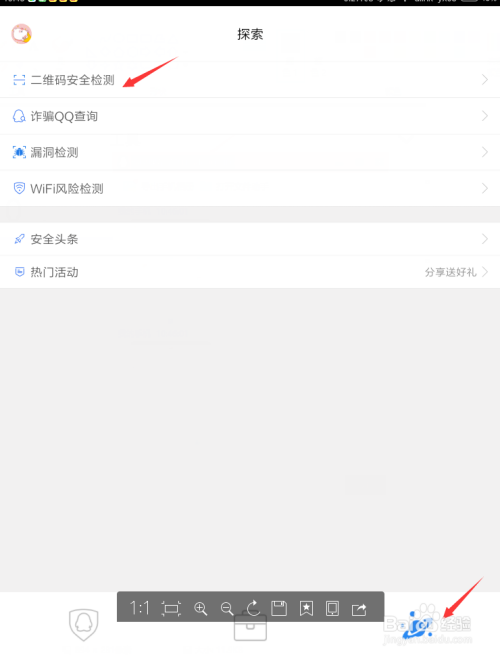
选择工具图标,上面会显示验证码。

回到网页邮箱里:输入QQ安全中心里获取到的验证码,单击【验证】。

此时会显示授权码

有了授权码以后,我们再进入Outlook里,将密码改为这个授权码,并且勾选【将密码保存在密码表中】,一定要勾选哦,不勾选的话永远弹出这个对话框了,测试通过。
注意:输入授权码时可能需要重复输入,一般最多2~3次就可以。

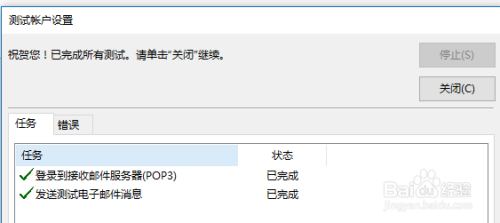
以上方法由办公区教程网编辑摘抄自百度经验可供大家参考!
相关文章



