word如何发送邮件?怎么用word直接发送邮件,word可以发送邮件,怎么用word直接发送邮件呢?word如何发送邮件呢?我们来学习一下。......
office word文档excel工作表如何使用截图功能
来源:互联网
2023-02-20 20:17:48 77
当我们在用office软件办公时,比如,word文档、excel工作表,需要用到截图的时候,又不想临时启动其它软件来截图。怎么办呢?其实,我们可以用到word文档或excel工作表本身的截图功能的。

工具/原料
- word2013
- excel2013
word截图功能
我们启动word文档,
在当前文档中,点开“插入”选项卡。
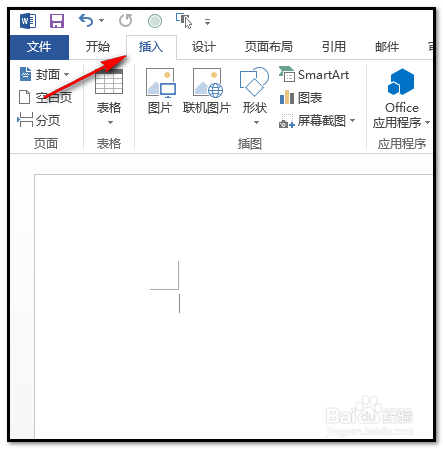
点开“插入”选项卡后,在展开相关的功能区;在“插图”功能区这里,我们可以看到“屏幕截图”字样。

我们点下“屏幕截图”,下方弹出相关的内容。
“可用视窗”这里所展示的图片,是电脑上打开的网页当前窗口图片。如果需要的话,直接点下,此图片即显示在文档光标所在之处。

如果不需要此图片的话,我们先点开要截图的页面;然后再回到文档中在“屏幕截图”这里点击“屏幕剪辑”
这时,页面就会跳到刚才打开的页面;这个页面整个显朦胧状态;光标也变成了一个大的黑色 字样。


然后,点住鼠标左键,按自己预定的位置划出区域。如下图所示。
划好区域后,放开鼠标,图片即显示在文档中。

excel截图功能
我们启动word文档,
在当前工作表中,点开“插入”选项卡;再点“插图”下方的小三角。
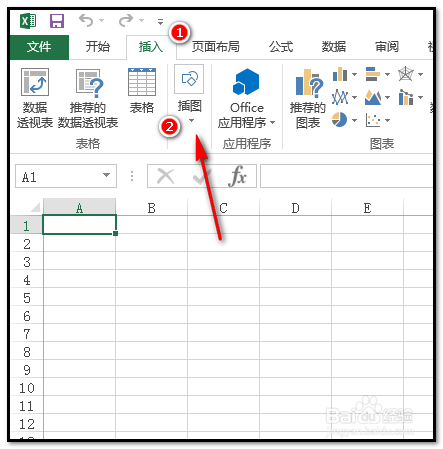
下方弹出相关的选项,在右侧这一项中,我们看到了“屏幕截图”

我们点击“屏幕截图”下方弹出的内容如上面word一样。
截图操作同上面word截图操作一样。

注意事项
- 图片来源于本人实际操作的截图!
- 本人不是专家,这只是本人的一些操作经验;若有不对之处,请海涵!
- 本经验禁止转载!
以上方法由办公区教程网编辑摘抄自百度经验可供大家参考!
上一篇:Excel中如何使用SQRT函数 下一篇:2016PPT图片如何插入及裁剪
相关文章



