word如何发送邮件?怎么用word直接发送邮件,word可以发送邮件,怎么用word直接发送邮件呢?word如何发送邮件呢?我们来学习一下。......
office2013 Word如何设置图片水印
来源:互联网
2023-02-20 20:53:59 130
office2013 Word如何设置图片水印一起来瞧瞧。
工具/原料
- 电脑
- office 2013
方法/步骤
在设计菜单选择水印命令下的自定义水印命令。

在弹出的“水印”窗口中选择图片水印单选按钮,点击“选择图片”按钮。

弹出插入图片窗口内容:来自文件、必应图像搜索,该案例以来自文件为主,点击浏览按钮,弹出插入图片按钮,任意选择一张图片,选择“插入”按钮。

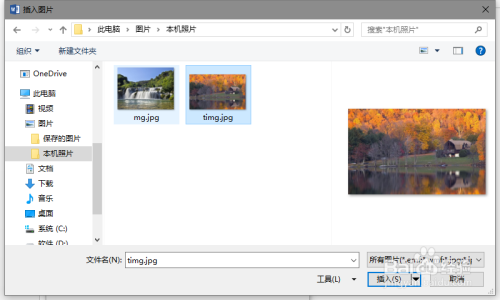
回到“水印 ?”窗口,选择图片按钮旁边可以看到图片路径,是否缩放、冲蚀点击应用--确定按钮。
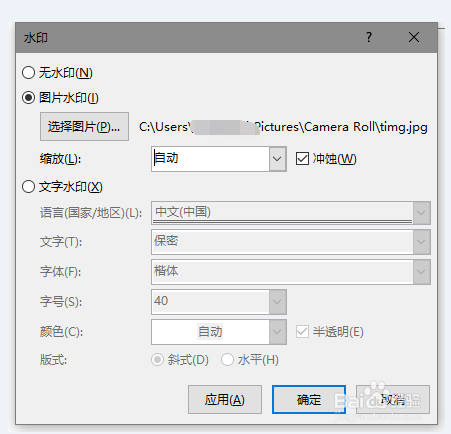

效果见图,图一时勾选冲蚀效果,图二是未勾选冲蚀效果。

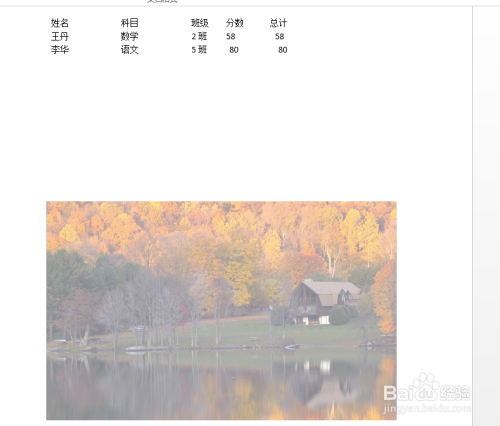
注意事项
- 编辑好的数据一定要记得保存。
- 不懂的可以问小编哦。
- 如果亲们喜欢记得点赞支持哦。
以上方法由办公区教程网编辑摘抄自百度经验可供大家参考!
上一篇:EXCEL如何快速选中指定区域 下一篇:PPT自带翻译?怎么用的
相关文章



