word如何发送邮件?怎么用word直接发送邮件,word可以发送邮件,怎么用word直接发送邮件呢?word如何发送邮件呢?我们来学习一下。......
邮件合并分布向导的使用—Ms-Office
来源:互联网
2023-02-20 20:59:53 版权归原作者所有,如有侵权,请联系我们
利用邮件合并的知识,做一个邀请函,要求邀请函中只能包含1位专家或老师的姓名。

方法/步骤
鼠标放在“尊敬的“后面空白位置,单击“邮件”选项卡,找到“开始邮件合并”

单击”开始邮件合并“下拉列表,点击“邮件合并分布向导”

在邮件合并界面,单击”下一步:正在启动文档“

单击”下一步:选取收件人“

在收件人界面,单击浏览,弹出对话框
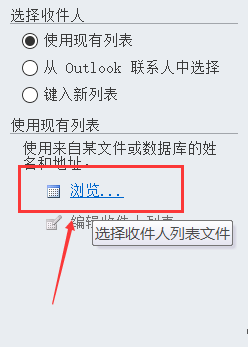
添加"通讯录.xlsx",点击'打开'

在弹出的对话框中,选择”通讯录“,点击确定

在邮件合并收件人对话框中,再次”确定“

然后回到邮件合并界面,单击”撰写信函“

进入专写信函后,单击”其他项目“

在列表中,选择”姓名“,点击”插入“
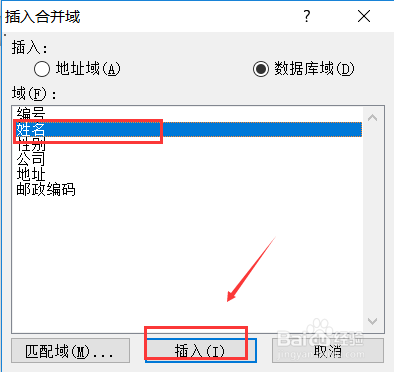
注意观察文档变化

然后,单击”预览信函“
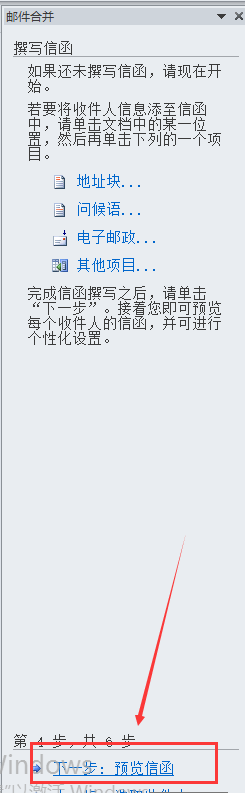
此时再看文档,邀请者的姓名就出来了
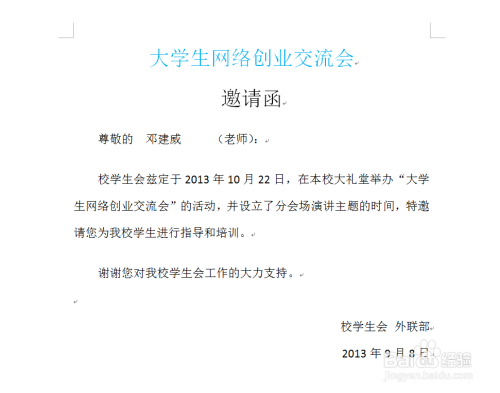
以上方法由办公区教程网编辑摘抄自百度经验可供大家参考!
上一篇:Excel如何添加边框和底纹 下一篇:office转换大全
相关文章



