word如何发送邮件?怎么用word直接发送邮件,word可以发送邮件,怎么用word直接发送邮件呢?word如何发送邮件呢?我们来学习一下。......
Word制作海报的方法
来源:互联网
2023-02-20 22:45:45 版权归原作者所有,如有侵权,请联系我们
如何使用word来制作海报?跟着我来看一下具体的处理方法。

工具/原料
- 设备型号:小米笔记本电脑 AIR 13
- 软件的版本:windows10 家庭中文版
- office版本:2019
方法/步骤
打开word软件,顶部点开布局,点击页边距。
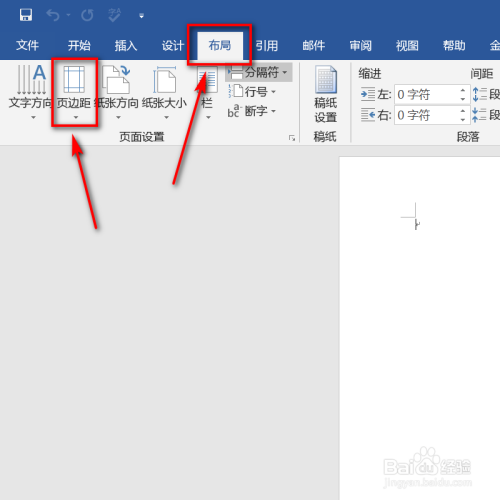
下拉界面中,点击底部自定义页边距。
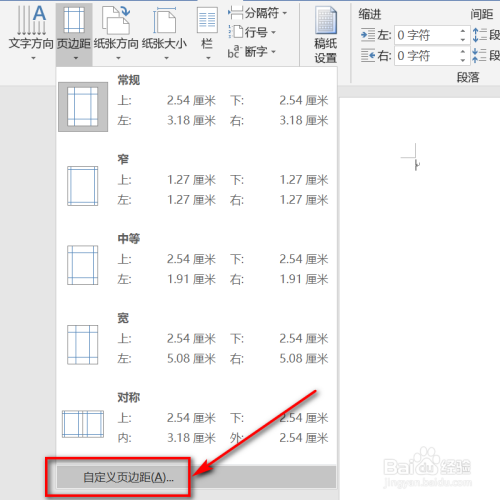
界面切换,将所有数字设置为0。

点击底部确定。

光标点击文档,显示靠在稿纸的边缘。

点开插入,点击图片。

界面跳转,选择一张照片,点击下方插入。
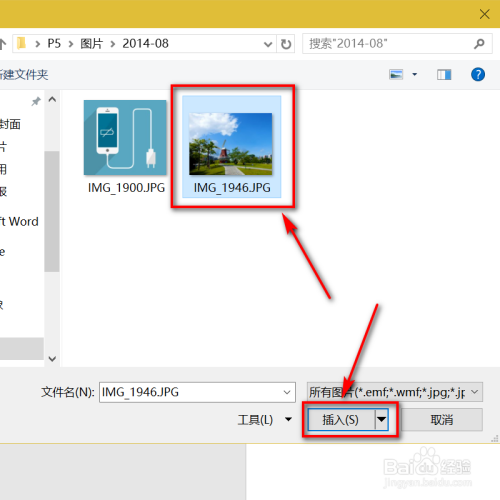
点开格式,选择任意一张图片样式。
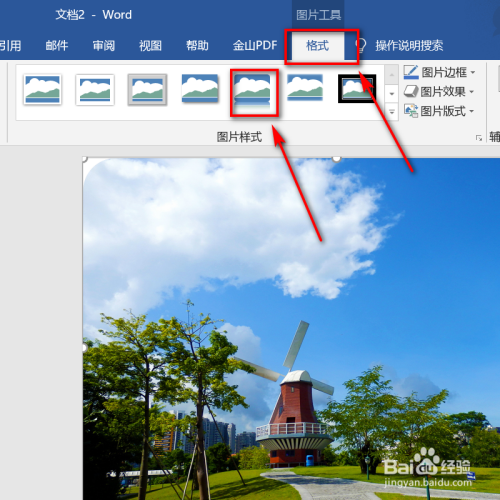
点开插入,点击形状,选择任意一种形状。
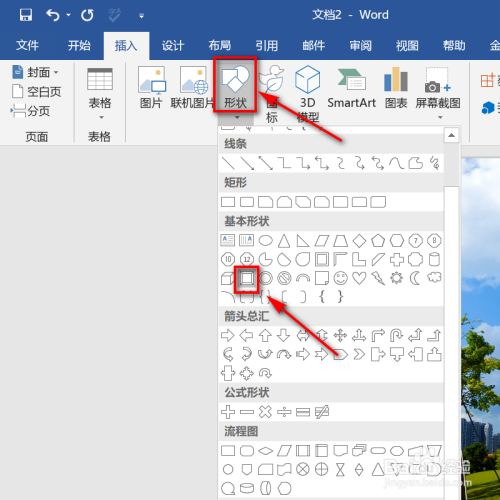
点开形状效果,点击柔化边缘,选择一款柔化效果。
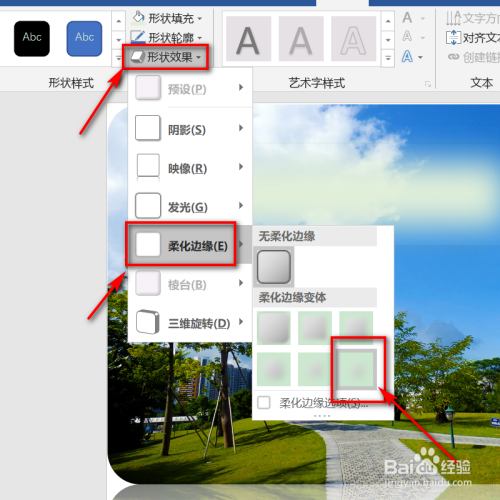
在矩形框内,输入文字内容,点击开始,选择字号和粗细,点击艺术字体。

这样我们的海报就制作完成了,你学会了吗?

方法总结:
1、顶部点开布局,点击页边距
2、点击底部自定义页边距
3、将所有数字设置为0
4、点击底部确定
5、光标点击文档,显示靠在稿纸的边缘
6、点开插入,点击图片
7、选择一张照片,点击下方插入
8、点开格式,选择任意一张图片样式
9、点开插入,点击形状,选择任意一种形状
10、点开形状效果,点击柔化边缘,选择一款柔化效果
11、输入文字内容,点击开始,选择字号和粗细,点击艺术字体
以上方法由办公区教程网编辑摘抄自百度经验可供大家参考!
上一篇:office转换大全 下一篇:office 2010 一键式安装详解
相关文章



