word如何发送邮件?怎么用word直接发送邮件,word可以发送邮件,怎么用word直接发送邮件呢?word如何发送邮件呢?我们来学习一下。......
如何将一列数据分割成两列
来源:互联网
2023-02-21 07:38:39 版权归原作者所有,如有侵权,请联系我们
使用分列,将一列数据分成两列

方法/步骤
在Excel中,要求将学号姓名所占的A列中,一列分成两列

第一步,选中B列,鼠标右键,单击下拉列表中的“插入”
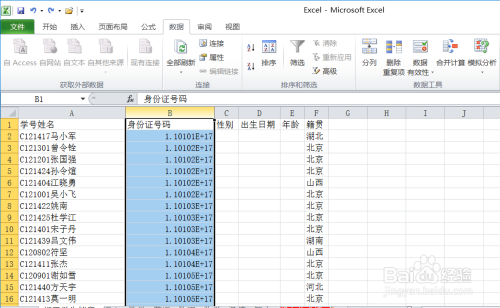
于是excel中插入一列新列B列
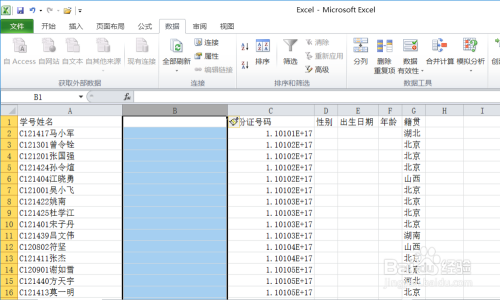
然后选中A列,在“数据”选项的“数据工具”组中,单击“分列”按钮
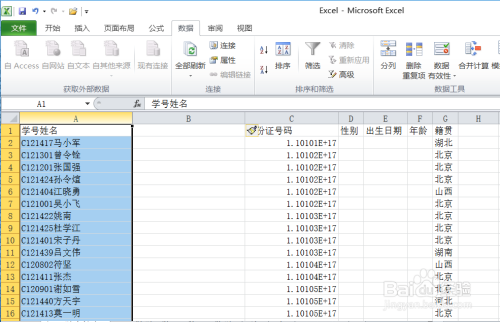

在弹出对话框中,选择“固定宽度”,单击下一步

在学号编号和学生名字之间建立分割线,单击“下一步”

单击“完成”
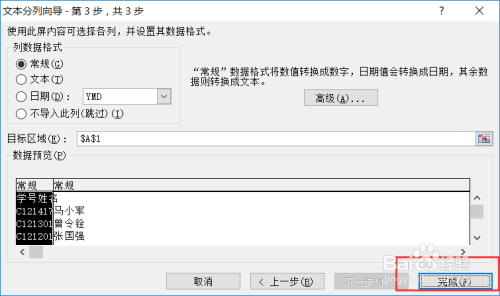
再看,编号和学生的名字就已经分开了!
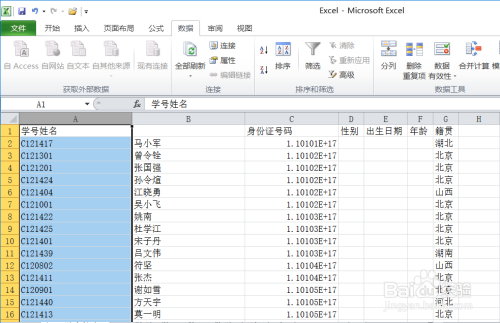
把标题行的姓名两字剪切到B列首行,完成!
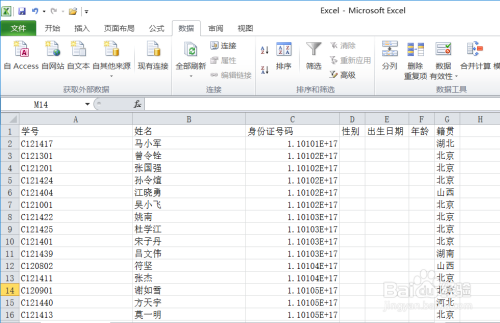
以上方法由办公区教程网编辑摘抄自百度经验可供大家参考!
上一篇:表格美化四部曲 下一篇:二级MS—office如使用excle2010销售分析汇总
相关文章



