word如何发送邮件?怎么用word直接发送邮件,word可以发送邮件,怎么用word直接发送邮件呢?word如何发送邮件呢?我们来学习一下。......
Excel 2007 工作表的使用
来源:互联网
2023-02-20 22:46:15 153
微软的Microsoft Office是我们最常用的一款办公软件,我们需要熟练使用其基本功能。本文介绍Microsoft Excel 2007 工作表的一些使用方法
工具/原料
- Microsoft Excel 2007
方法/步骤
设置工作表的数量
默认新建一个excel文件,工作表数量为3
点击“文件”->“Excel选项”按钮,打开“Excel选项”对话框,如下图

找到“包含的工作表数”这一栏,修改后面的数字,就能设置默认的工作表的数量了

移动或复制工作表
在工作表名称处右击,点击“移动或复制工作表”,弹出“移动或复制工作表”对话框,选择工作表的位置,勾选“建立副本”表示复制工作表,点击“确定”,完成操作,如下图
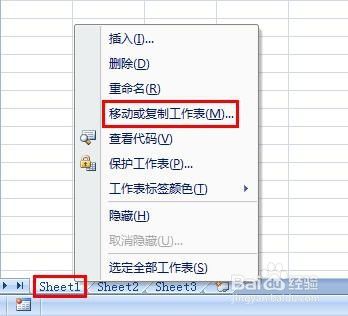

发布工作表为网页
点击“文件”->“另存为”,在“另存为”对话框中,选择合适的存储位置


在“保存类型”下拉框中,选择网页选项
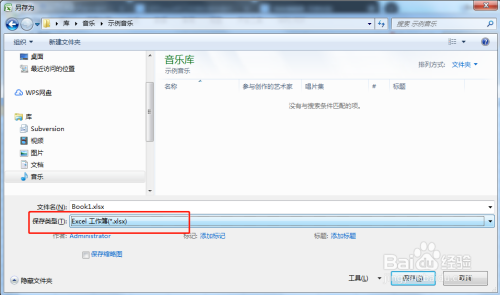

选中“选择:工作表”选项,然后点击“发布”按钮,弹出“发布为网页”对话框,再点击“发布”按钮,这样工作表就保存为网页了,如下图


以上方法由办公区教程网编辑摘抄自百度经验可供大家参考!
标签: 办公软件EXCEL2007WindowsOffice使用
相关文章



