word如何发送邮件?怎么用word直接发送邮件,word可以发送邮件,怎么用word直接发送邮件呢?word如何发送邮件呢?我们来学习一下。......
word中间的点如何打出来
来源:互联网
2023-02-21 07:38:44 版权归原作者所有,如有侵权,请联系我们
本篇经验分两部分:
1、单纯的“·”。
2、可以随回车键自动生成的段落前的点符号。

工具/原料
- 演示软件版本:Microsoft office 2010,此项操作各个版本的操作方法都是一样的。
- 演示系统:windows10 家庭版 1903号更新版本
1、单纯的点
如图,这是通过键盘输入的单纯的“·”,这个点显示起来比较小,不过有点是便于编辑,并且可以复制到任意对话框中。
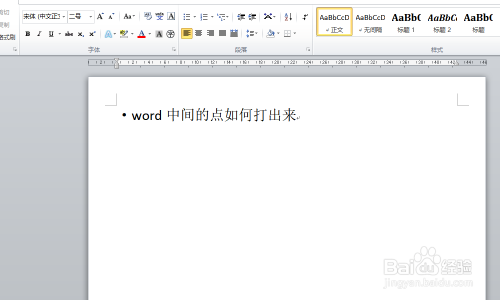
输入这个点只需要在输入法中文模式下按数字1左边的有波浪线键盘按键就可以输入了。

2、可以随回车键自动在每个段落前生成的点符号。
这个点符号相比用键盘直接输入的点符号更大,好处是按回车键开始下一个段落后可以自动输入,坏处是无法复制到除office以外的文字对话框中。

要输入这个点符号需要选择“开始”。
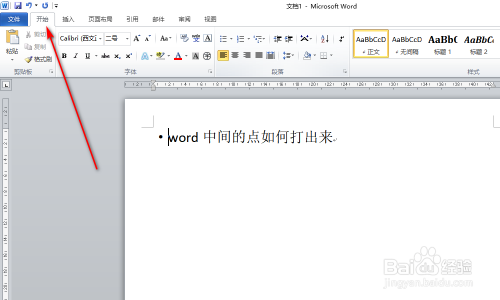
接着在段落功能区中就可以看到第一个按钮,上面有很多点点,这个按钮可以输入项目符号,而点符号就是项目符号的其中一种。

点击那个按钮后在弹出的内容中选择这个点符号,同时你还可以试试其它的符号,也挺美观的。

如图,敲击回车键后这些点符号可以在段落前自动生成,如果想要删除的话也是可以直接按退格键删除的。

总结
1、点击键盘上数字1左边的带有波浪线的按键就可以输入“·”。
2、使用word:“开始”——“段落”功能区——“项目符号”——点,可以输入更方便且美观的点符号。
以上方法由办公区教程网编辑摘抄自百度经验可供大家参考!
相关文章



