word如何发送邮件?怎么用word直接发送邮件,word可以发送邮件,怎么用word直接发送邮件呢?word如何发送邮件呢?我们来学习一下。......
word里的二级标题如何全选进行编辑
来源:互联网 版权归原作者所有,如有侵权,请联系我们
office是大家常用的办公软件。
工具/原料
- office2016
方法/步骤
如下图创建几个标题

可以看到几个标题为2级标题
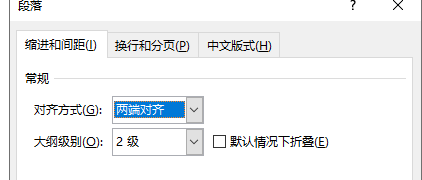
选中其中一个标题,然后点击开始->导航栏上的选择,位置如下图所示。

然后点击其中的选定所有格式类似的文本。
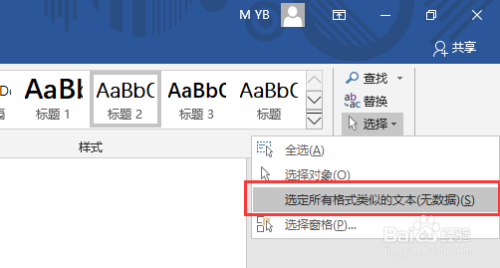
就可以看到这些格式一样的二级标题就被选中了,而其它的的文本却没有被选中。

这样我们就可以对这些选中的标题进行编辑了。
至于其它标题也是类似方法。
以上方法由办公区教程网编辑摘抄自百度经验可供大家参考!
上一篇:office2019怎么免费激活 下一篇:Excel自动添加表格边框的方法


