word如何发送邮件?怎么用word直接发送邮件,word可以发送邮件,怎么用word直接发送邮件呢?word如何发送邮件呢?我们来学习一下。......
excel表格中的升降箭头如何制作
来源:互联网
2023-02-20 22:47:05 196
在excel表格中,有时我们统计产品的销售情况,会使用到升降箭头有一个更为直观的表现,但是好多朋友并不会操作,那么我们就来一起学习下excel表格中的升降箭头是如何制作的。

工具/原料
- 机械革命s1pro
- windows10
- excel2016
方法/步骤
从桌面上打开我们的excel文件。

选中表格中的同比增长区域。
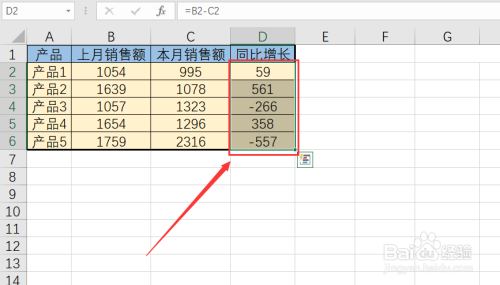
接着使用快捷键“ctrl 1”弹出设置单元格格式的工具栏,选中数字。
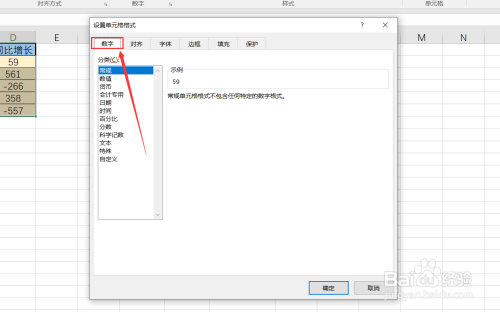
选择自定义选项。
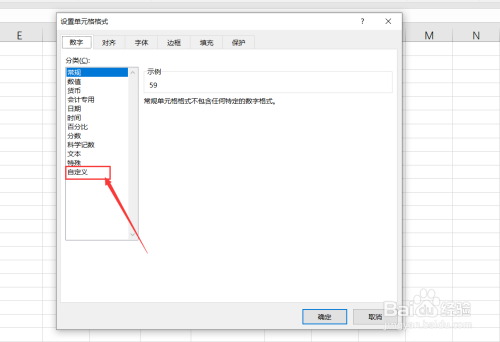
在类型下方的输入栏中输入文字:[绿色][>0]"↑"0;[红色][0]"↓"0

点击确定。

回到表格查看,excel表格中的升降箭头设置成功。

注意事项
- 文字输入需要谨慎一点不能有错。
- 如有不懂欢迎留言。
以上方法由办公区教程网编辑摘抄自百度经验可供大家参考!
相关文章



