word如何发送邮件?怎么用word直接发送邮件,word可以发送邮件,怎么用word直接发送邮件呢?word如何发送邮件呢?我们来学习一下。......
如何制作PPT时间轴
来源:互联网 版权归原作者所有,如有侵权,请联系我们
在制作PPT时,通常可以使用时间轴来阐述事件发展顺序,下面我先来介绍下具体操作步骤。
工具/原料
- Office
方法/步骤
选择【插入】-【形状】-【直线】,插入需要设置的时间轴线条;

选择【插入】-【形状】-【圆形】,插入需要设置的时间轴节点;

所有节点和线条都设置完成后,点击【格式】-【形状填充】,可以设置线条的【粗细】,点击【格式】-【形状轮廓】-【轮廓】,可以设置圆形的外轮廓;
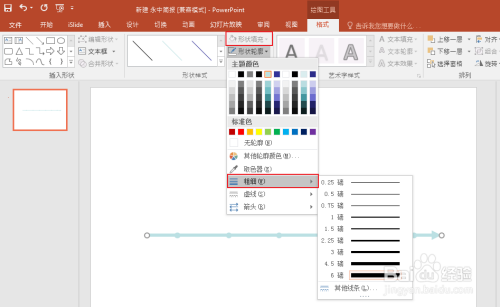
选择【插入】-【文本框】-【横排文本框】,添加时间轴文字,这样基本的时间轴制作完毕;

为了时间轴更加美观,可以添加时间轴的背景,点击【插入】-【图片】,在弹出框中插入背景图片;

更改图片颜色,选择【格式】-【颜色】,设置背景图颜色度、透明度等,时间轴设置完成。

除了按照上述步骤制作时间轴之外,还能套用现有的PPT模板中的时间轴。



以上方法由办公区教程网编辑摘抄自百度经验可供大家参考!


