word如何发送邮件?怎么用word直接发送邮件,word可以发送邮件,怎么用word直接发送邮件呢?word如何发送邮件呢?我们来学习一下。......
excel表格中如何按照颜色排序
来源:互联网 版权归原作者所有,如有侵权,请联系我们
excel表格中的颜色排序要怎么做?我们一起来看下吧。

工具/原料
- 机械革命s1pro
- windows10
- excel2016
方法/步骤
打开我们的excel文件
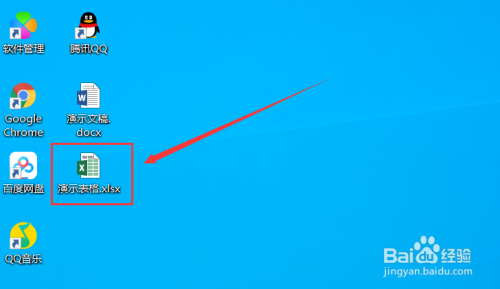
选择我们要进行颜色排序的区域。

菜单栏中选择开始。
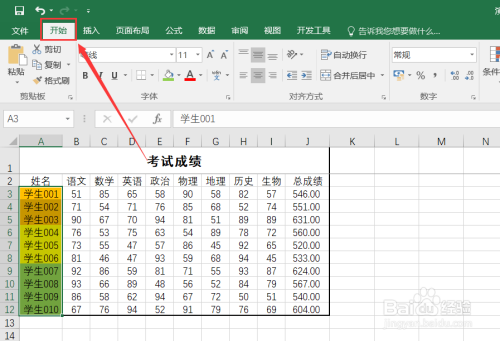
最右边的工具栏中选择排序和筛选。

点击自定义排序。

选择扩展选定区域进行排序。

依次设置好“主要关键词”,“排序依据”和“次序”,然后确定。

最后我们的排序次序就调整好了。
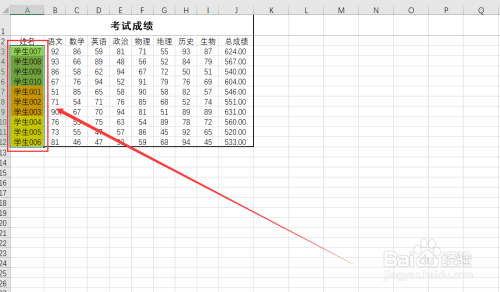
注意事项
- 在操作过程中如果有疑问欢迎评论留言。
以上方法由办公区教程网编辑摘抄自百度经验可供大家参考!
上一篇:ppt如何删除图片背景 下一篇:Office2010产品激活失败解决方法


