word如何发送邮件?怎么用word直接发送邮件,word可以发送邮件,怎么用word直接发送邮件呢?word如何发送邮件呢?我们来学习一下。......
word插入图片后只显示一部分,怎样解决
来源:互联网 版权归原作者所有,如有侵权,请联系我们
日常办公时,经常要给文档添加图片,但有时候插入的图片只能显示一部分,要怎么操作才能显示完整呢?今天我就给大家介绍下简便的操作方法。

工具/原料
- 电脑
- windows 7
- word2013软件
方法/步骤
在word文档中插入图片,但这张图片没有显示完整。
我现在插入的图片只显示了一部分,没有显示完全,如图所示

点击菜单栏“开始”按钮,在下拉菜单中“段落”区域,点击右下方箭头;或者在文档中单击右键,在弹出的菜单中点击“段落”按钮。
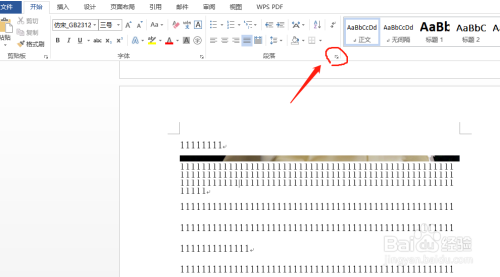

在弹出的“段落”对话框中,对段落的行距进行调整。
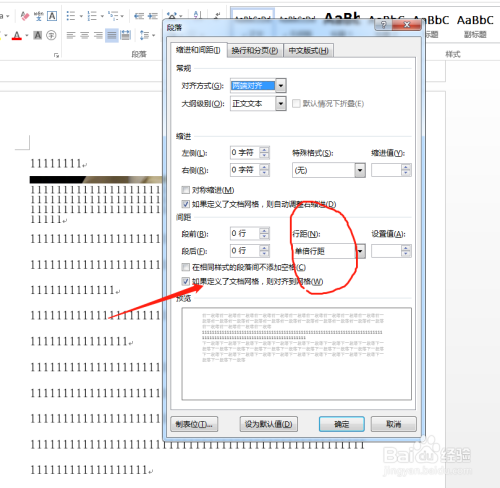
将“行距”从“固定值”调整为单倍、1.5倍、2倍或者多倍,然后点击确定按钮,图片就完整地显示出来了。


除了调整段落行距的方法外,也可以通过调整文字环绕方式来解决。右键单击图片,在弹出的下拉菜单中选择“大小和位置”按钮。

在弹出的“布局”对话框中,选择“文字选项”按钮,环绕方式从嵌入式调整为其他方式,比如四周型,点击确定即可显示完整图片。


注意事项
- 优先采用调整行距的方式。
- 文字环绕方式只要不是嵌入式即可。
以上方法由办公区教程网编辑摘抄自百度经验可供大家参考!
上一篇:word如何将文章快速分到下一页 下一篇:巧用Execl表格里面的批注工具


