word如何发送邮件?怎么用word直接发送邮件,word可以发送邮件,怎么用word直接发送邮件呢?word如何发送邮件呢?我们来学习一下。......
如何用word制作拼音本
来源:互联网
2023-02-21 07:40:37 88
小时候经常会用到拼音本,现在的拼音本可能设计并不是那么好用。或者不需要写太多,直接买一个本子也不完。那这个是时候我们就可以自己利用word来制作一个拼音本了。
word制作拼音本很简单,只需插入一个表格就可以了。

工具/原料
- word
方法/步骤
打开word,点击插入表格的按钮
进入表格的插入
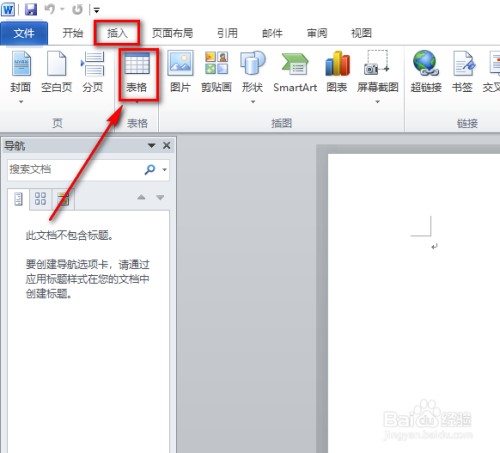
这里我们直接点击下面的插入表格的按钮就可以了
自定义表格可以帮助我们设置行和列

这里我们设置25行18列
对于一张A4纸来说,差不多刚好合适
当然你也可以自行设置行列数,这个依据你的表格的大小来决定

我们先选中表格
将表格的高宽都设置为0.94厘米

选中表格
鼠标右键点击表格属性

点击最下面的边框和底纹的按钮
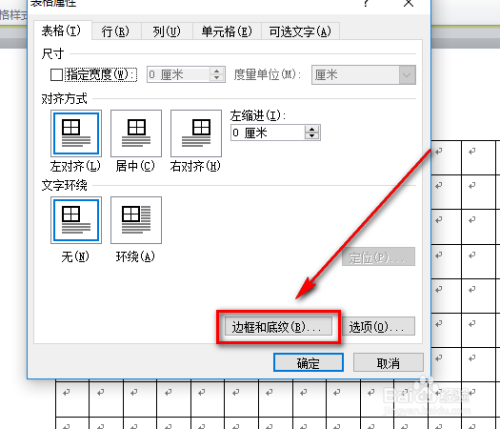
这里将颜色设置为绿色
因为拼音本大多颜色都是绿色不是那么的晃眼

选中第一行表格
点击顶栏菜单的合并单元格选项
同理,我们合并第2行,第3行

照着这个格式依次把拼音部分合并完成
执行相同的步骤可以按快捷键F4,笔记本下可能需要同时按下Fn按钮

选中三行拼音栏,将高度设置为0.55厘米

选中四个表格,我们设置颜色和虚线框
只需设置完成第一个就行了,后面我们选中表格按F4就可以了

最后在打印预览里面看到的最终结果
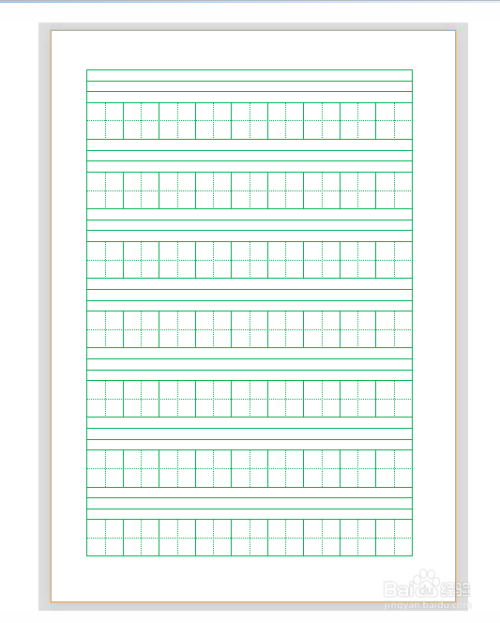
注意事项
- 记得点赞和投票哦
以上方法由办公区教程网编辑摘抄自百度经验可供大家参考!
上一篇:PPT怎么设置背景模式 下一篇:word表格计算平均值
相关文章



