word如何发送邮件?怎么用word直接发送邮件,word可以发送邮件,怎么用word直接发送邮件呢?word如何发送邮件呢?我们来学习一下。......
excel如何关闭插入图片
来源:互联网
2023-02-21 07:39:23 版权归原作者所有,如有侵权,请联系我们
当大家将制作好的excel表格分享给他人时,如果不希望别人随意添加图片,可以在设置中禁止相关功能,这样插入图片的按钮就会变成灰色无法使用,具体的操作步骤如下。

工具/原料
- Microsoft Excel
方法/步骤
1、如下图所示,想要设置此表格禁止【插入图片】;

2、首先,要选中要设置的范围,如下图;

3、首先选中禁止插入的区域,右击鼠标,打开【设置单元格格式】,如下图;
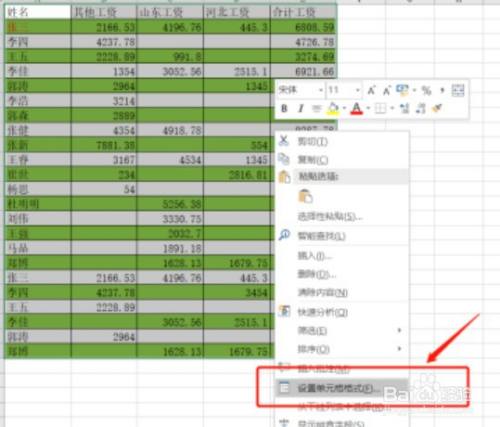
4、在【设置单元格格式】中的【保护】一项中,勾选【隐藏】,然后点击【确定】,如下图;

5、回到表格,依次点击菜单栏里的【审阅】-【保护工作表】,在弹出的窗口中,点击【确定】,如下图;

6、确定之后,会发现【插入】菜单里的【图片】按钮,呈灰色状态,即可设置禁止【插入图片】了,如下图。
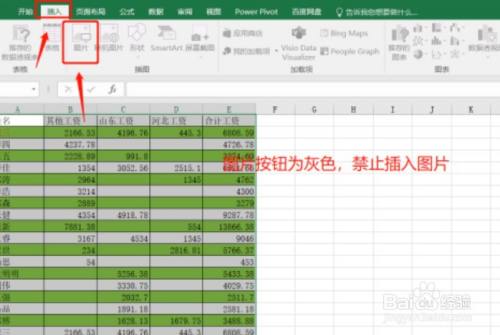
总结
Excel设置禁止插入图片方法
1、如下图所示,想要设置此表格禁止【插入图片】;
2、首先,要选中要设置的范围,如下图;
3、首先选中禁止插入的区域,右击鼠标,打开【设置单元格格式】,如下图;
4、在【设置单元格格式】中的【保护】一项中,勾选【隐藏】,然后点击【确定】,如下图;
5、回到表格,依次点击菜单栏里的【审阅】-【保护工作表】,在弹出的窗口中,点击【确定】,如下图;
6、确定之后,会发现【插入】菜单里的【图片】按钮,呈灰色状态,即可设置禁止【插入图片】了,如下图。
注意事项
- 关注我,学习更多软件设置小技巧!
以上方法由办公区教程网编辑摘抄自百度经验可供大家参考!
上一篇:如何把多个word合成一个word 下一篇:表格怎么搜索关键词
相关文章



