word如何发送邮件?怎么用word直接发送邮件,word可以发送邮件,怎么用word直接发送邮件呢?word如何发送邮件呢?我们来学习一下。......
PPT怎么批量插入照片
来源:互联网 版权归原作者所有,如有侵权,请联系我们
PPT怎么批量插入照片
工具/原料
- office
- ppt
方法/步骤
首先新建一个PPT文件:

选择“插入”:
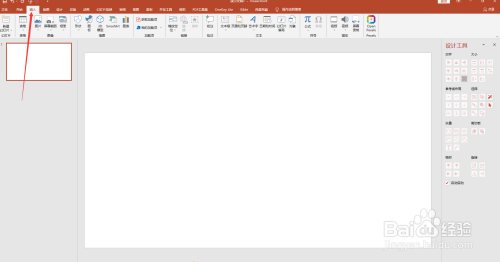
点击“相册”中的“新建相册”:

点击对话框中的“文件/磁盘”:

在弹出的对话框中,Ctrl A全选中我想要插入的文件夹中的图片:
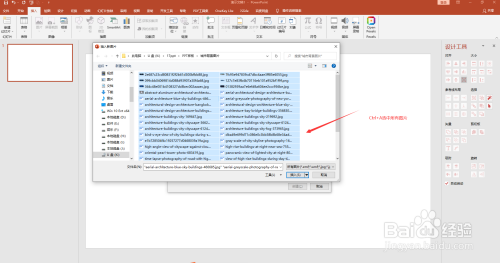
然后点击“插入”:
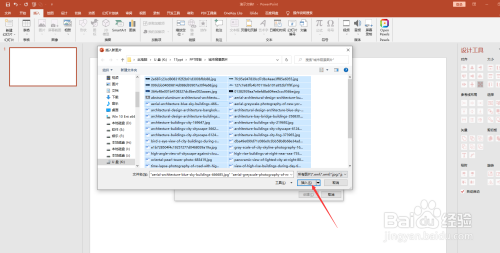
然后在弹出的对话框中的“创建”:

最后我们如下图一样已经将所有图片插入了PPT中?:
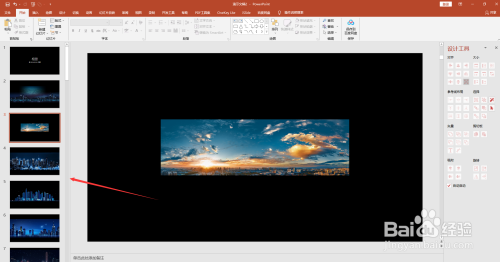
注意事项
- 不懂可以私聊我
- 如果帮助到你 请点赞 收藏 关注 谢谢
以上方法由办公区教程网编辑摘抄自百度经验可供大家参考!
标签: 照片
上一篇:怎么防止他人对Excel工作薄增删操作 下一篇:怎么在进入PPT时设置动画


