word如何发送邮件?怎么用word直接发送邮件,word可以发送邮件,怎么用word直接发送邮件呢?word如何发送邮件呢?我们来学习一下。......
文本框和图片怎么组合在一起
来源:互联网
2023-02-21 07:39:17 257
word文档在插入图片和文本框后,怎么能够让其组合在一起呢。

工具/原料
- ThinkBook 14s AMD
- Windows 10
- office 2019
方法/步骤
打开word,点击【插入-图片-此设备】。

选择图片点击【插入】。
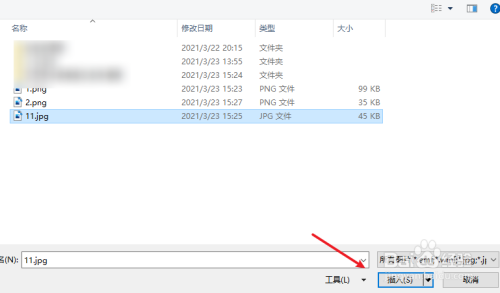
插入图片后,点击【插入-文本框-选择文本框类型】。
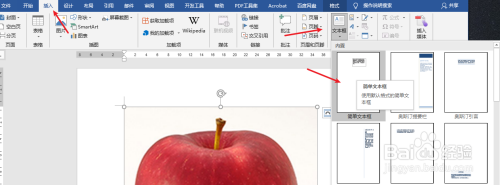
点击图片,选择文字环绕类型如:衬于文字下方。

按住shift键,依次选择【图片、文本框】,在格式下点击【组合-组合】。
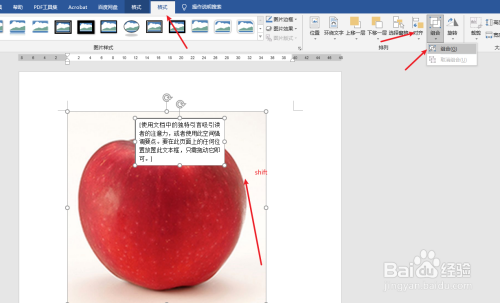
组合成功。

注意事项
- 组合成功后,可一并移动文本框与图片。
以上方法由办公区教程网编辑摘抄自百度经验可供大家参考!
相关文章



