word如何发送邮件?怎么用word直接发送邮件,word可以发送邮件,怎么用word直接发送邮件呢?word如何发送邮件呢?我们来学习一下。......
word怎么添加字体
来源:互联网
2023-02-21 07:40:07 版权归原作者所有,如有侵权,请联系我们
word怎么添加字体
工具/原料
- office
- word
方法/步骤
首先我们打开“这台电脑”,弹出C、D、E盘:

点击C盘:

C盘打开以后,选择“Windows”:

打开“Windows”后选择“Fonts”文件夹:

现在我们就看见PPT里面的所有字体:
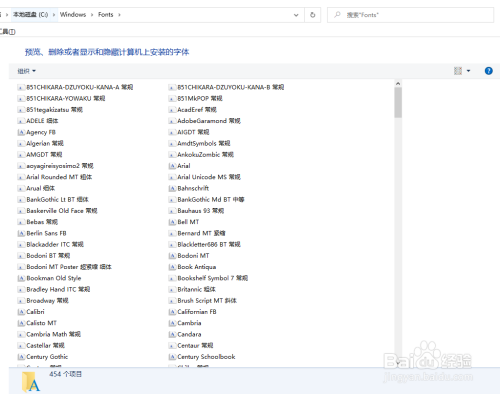
我们全选中我们要添加的PPT字体:

复制我们要添加的字体:
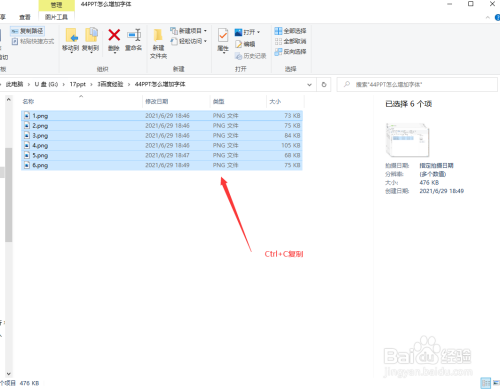
然后我们将字体粘贴到“Fonts”文件夹中:


这样我们在打开word时新加的字体就可以使用了:
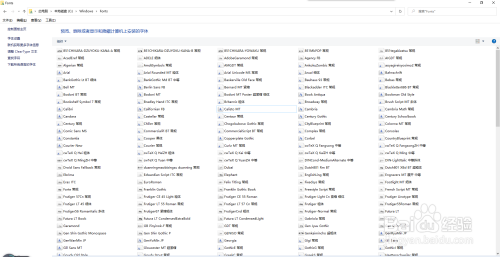
注意事项
- 不懂可以私聊我
- 如果帮助到你 请点赞收藏关注 谢谢
以上方法由办公区教程网编辑摘抄自百度经验可供大家参考!
上一篇:查看office激活状态 下一篇:Word怎样绘制表格
相关文章



