word如何发送邮件?怎么用word直接发送邮件,word可以发送邮件,怎么用word直接发送邮件呢?word如何发送邮件呢?我们来学习一下。......
Office Word2010表格中怎么计算平均分
来源:互联网 版权归原作者所有,如有侵权,请联系我们
Office Word2010表格中怎么计算平均分。
工具/原料
- 电脑
- Office Word
方法/步骤
打开Office Word文档,输入表格数据,然后点击菜单栏中的布局菜单,如图所示:

鼠标光标停留在需要计算平均分的单元格中,然后点击公式菜单,如图所示:

点击之后,可以看到弹出的公式对话框,然后点击函数下拉列表,如图所示:

选中=AVERAGE(),在括号中输入:B2:D2,表示计算第二行的第二个单元格到第四个单元格总和的平均分,如图所示:

在括号中输入B2:D2之后,如图所示:
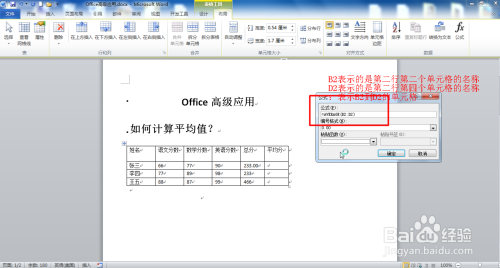
然后点击确定按钮,如图所示:
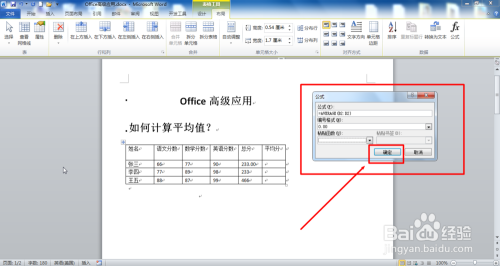
点击确定按钮之后,可以看到可供大家参考!
上一篇:word页眉横线怎么设置 下一篇:PPT在切换时怎么插入声音


