word如何发送邮件?怎么用word直接发送邮件,word可以发送邮件,怎么用word直接发送邮件呢?word如何发送邮件呢?我们来学习一下。......
ppt怎么创建矩阵图形
来源:互联网
2023-02-21 07:39:32 版权归原作者所有,如有侵权,请联系我们
ppt如何创建矩阵图形?很多同学都遇到了这个问题,那么该如何解决呢?请看小编给大家带来的ppt矩阵图形创建方法,希望对您有所帮助!

工具/原料
- HUAWEI MateBook X Pro 2021款
- PowerPoint
方法/步骤
1、首先,打开ppt应用程序,进入编辑状态,如图所示。
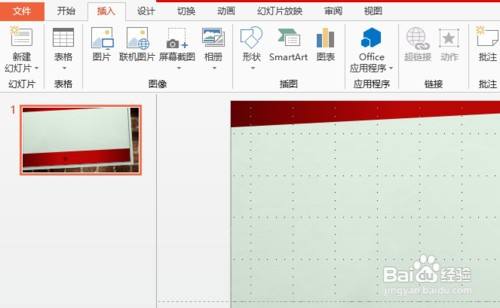
2、打开文件,选择“插入”选项卡,在“插入”组中单击“SmartArt图形”对话框,在左侧列表中选择“矩阵”类别,在样式框中选择一种图形样式,然后单击“确定”按钮,如图所示。
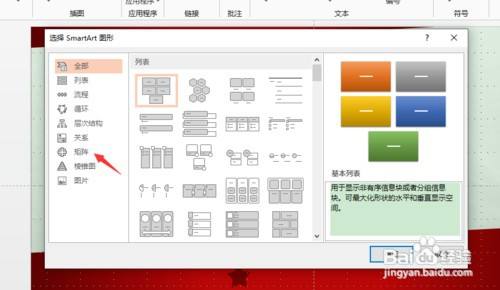
3、此时幻灯片中即可创建选择的图形,同时弹出“SmartArt工具”选项,选择“设计”选项卡,在“SmartArt样式”组中单击下拉列表按钮,在打开的下拉列表中选择一种样式,如图所示。

4、选择完成后,图形样式即可发生改变。单击“更改颜色”下拉列表按钮,在
打开的下拉列表中选择一种颜色样式,如图所示。
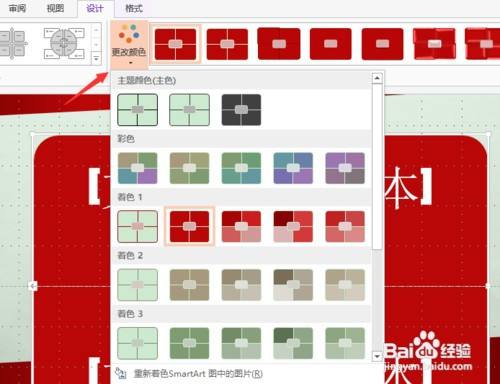
5、在文本框中输入文本后,其显示效果就出来了,如图所示。

总结
方法/步骤分享:
1、首先,打开ppt应用程序,进入编辑状态。
2、打开文件,选择“插入”选项卡,在“插入”组中单击“SmartArt图形”对话框,在左侧列表中选择“矩阵”类别,在样式框中选择一种图形样式,然后单击“确定”按钮。
3、此时幻灯片中即可创建选择的图形,同时弹出“SmartArt工具”选项,选择“设计”选项卡,在“SmartArt样式”组中单击下拉列表按钮,在打开的下拉列表中选择一种样式。
4、选择完成后,图形样式即可发生改变。单击“更改颜色”下拉列表按钮,在打开的下拉列表中选择一种颜色样式。
5、在文本框中输入文本后,其显示效果就出来了。
注意事项
- 关注我,学习更多软件设置小技巧!
以上方法由办公区教程网编辑摘抄自百度经验可供大家参考!
上一篇:WPS表格怎么查询出现数值区间的概率 下一篇:office办公软件教程百度云盘
相关文章



