word如何发送邮件?怎么用word直接发送邮件,word可以发送邮件,怎么用word直接发送邮件呢?word如何发送邮件呢?我们来学习一下。......
WPS系统PPT图片怎么编辑
来源:互联网 版权归原作者所有,如有侵权,请联系我们
许多朋友都还不知道WPS系统PPT图片怎么编辑?接下来小编为大家带来WPS系统PPT图片编辑技巧,希望能够帮助到大家。

工具/原料
- HUAWEI MateBook X Pro 2021款
- PowerPoint
方法/步骤
1、打开要插入图片的PPT部位,点击插入——图片——来自文件
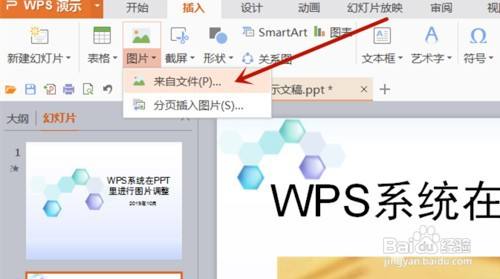
2、在电脑里选中要插入的图片位置,选中要插入的图片——打开。

3、插入图片后选中
5、还可以选中图片右键,出现剪切、旋转、预览选项。点击旋转,出现各种角度旋转选项。


6、点击裁剪,会出现一些可以裁剪的图片形状,任选其一。
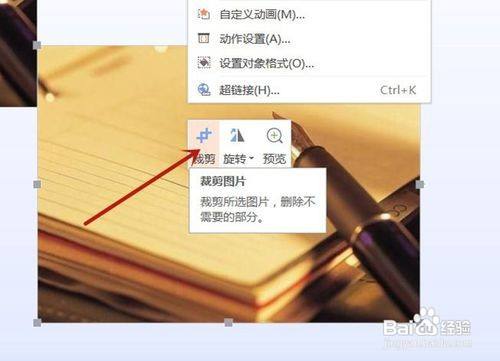


总结
方法/步骤
1、打开要插入图片的PPT部位,点击插入——图片——来自文件
2、在电脑里选中要插入的图片位置,选中要插入的图片——打开。
3、插入图片后选中可供大家参考!
上一篇:PPT怎么添加字体 下一篇:excel怎样把一列数据合并到一个单元格里


