word如何发送邮件?怎么用word直接发送邮件,word可以发送邮件,怎么用word直接发送邮件呢?word如何发送邮件呢?我们来学习一下。......
Microsoft Office 2003 Excel中表头的斜行显示
来源:互联网
2023-02-21 07:42:37 392
Microsoft Office 2003 Excel中单元格的斜行显示。
工具/原料
- 一台装有Microsoft Office 2003 Excel的电脑。/
步骤/方法
打开Microsoft Office 2003 Excel。

进入Microsoft Office 2003 Excel工作界面。

打开需要编辑的文档。(此处为本人的示例文档)。选中表头。

选中表头后,点击“工具”——“自定义”。
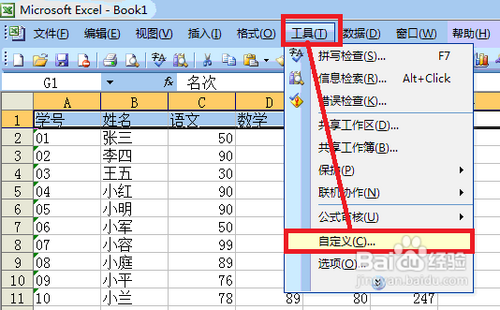
弹出“自定义”对话框。

打开“命令”——“格式”——“顺时针斜排”(逆时针斜排)。选中后把此图标拖入工作栏中。

拖入工作栏后如图显示。
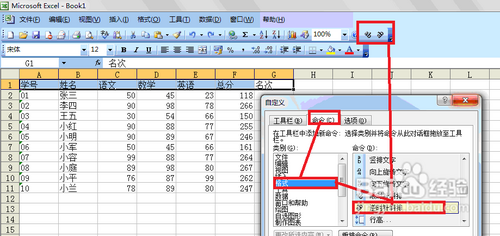
点击图标,则设置成功。

注意事项
选择自己需要的。
以上方法由办公区教程网编辑摘抄自百度经验可供大家参考!
相关文章



