word如何发送邮件?怎么用word直接发送邮件,word可以发送邮件,怎么用word直接发送邮件呢?word如何发送邮件呢?我们来学习一下。......
如何在Word2019中将插入的图标向右旋转
来源:互联网
2023-02-21 07:41:01 361
使用Word2019软件编辑文档时,插入的图标可以向右旋转。接下来教大家在Word2019中将插入的图标向右旋转的具体步骤。

工具/原料
- 联想小新Pro14
- Win10
- Word2019
方法/步骤
首先打开一个含有图标的Word文档。

将鼠标光标移动到文档中的图标上方,单击选中。

点击上方“图形格式”选项卡。

在“排列”栏中,点击“旋转”按钮。

在弹出下拉项中,点击“向右旋转90”选项。
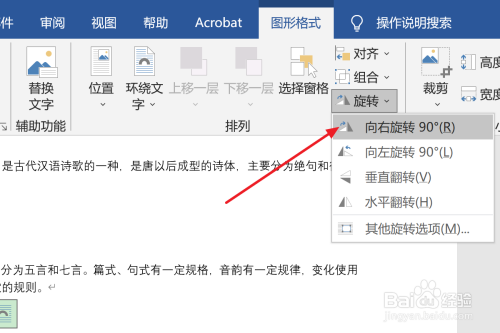
最后返回文档编辑区,即可成功地在Word2019中将插入的图标向右旋转。

以上方法由办公区教程网编辑摘抄自百度经验可供大家参考!
上一篇:多个Excel文件怎么合并 下一篇:office图标不显示(图标丢失)
相关文章



