word如何发送邮件?怎么用word直接发送邮件,word可以发送邮件,怎么用word直接发送邮件呢?word如何发送邮件呢?我们来学习一下。......
Excel自定义视图技巧
来源:互联网 版权归原作者所有,如有侵权,请联系我们
在处理Excel电子数据过程中,经常会根据需要自定义窗口显示数据,本教程的内容就是如何设置自定义视图。

工具/原料
- Excel
- 以Excel2013为例。
方法/步骤
教程以新建的Excel工作表为例。

鼠标左键双击应用图标即可打开
输入视图名称,然后确定保存。

设置隐藏部分列后的视图,本教程以将BCE列隐藏为例。

重复步骤四,爷劣五歌盯诸和六,在步骤六中输入其他视图名称。
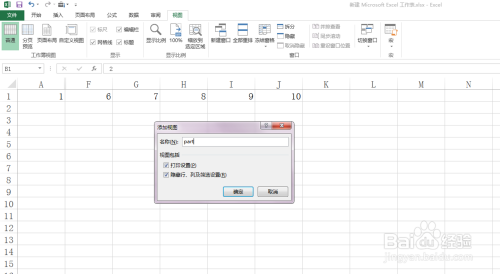
然后打开自定义视图命令,可以看躲舍到有视图可供选择,这时候自定义视图就做好了。

注意事项
- 如果对您有点帮助,请帮忙点个赞支持一下再走,谢谢!
以上方法由办公区教程网编辑摘抄自百度经验可供大家参考!
上一篇:excel如何将单元格里内容文本倒序 下一篇:excel怎么添加边框


