word如何发送邮件?怎么用word直接发送邮件,word可以发送邮件,怎么用word直接发送邮件呢?word如何发送邮件呢?我们来学习一下。......
Excel 怎么做一个倒计时
来源:互联网
2023-02-21 07:42:36 396
如何用Excel做一个倒计时,每天都会自动更新呢,看下面分解步骤.
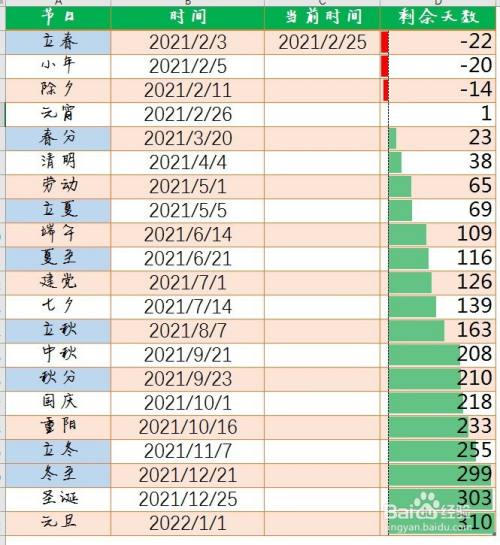
工具/原料
- 电脑
- Excel 表格软件
方法/步骤
新建一个Excel表格,并制作表头
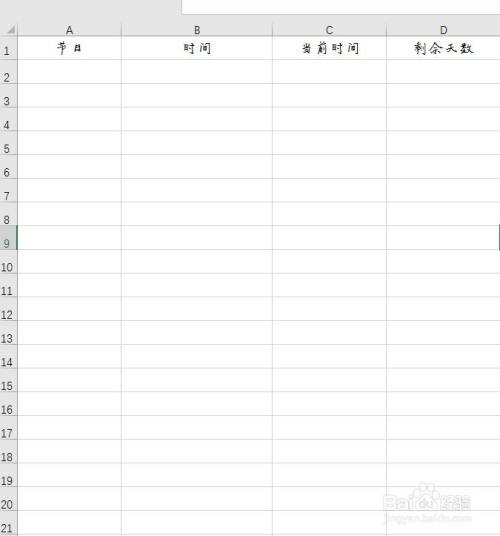
打开日历查找你需要倒计时的日期,并填写在第一列和第二列
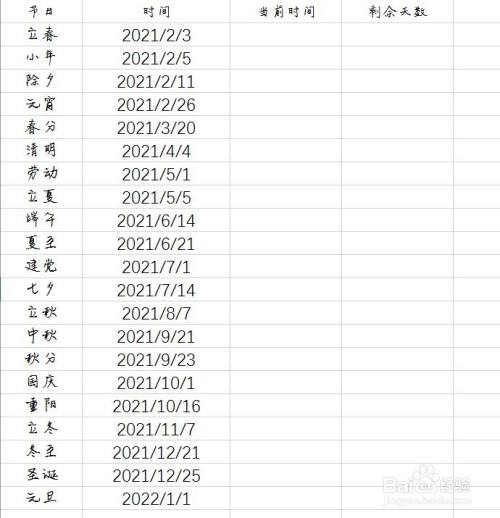
在当前日期这一列下面输入函数"=today()"

在剩余日期里输入= 用事件时间减去当前时间,并按F4把当前时间锁定(带$符就是锁定)
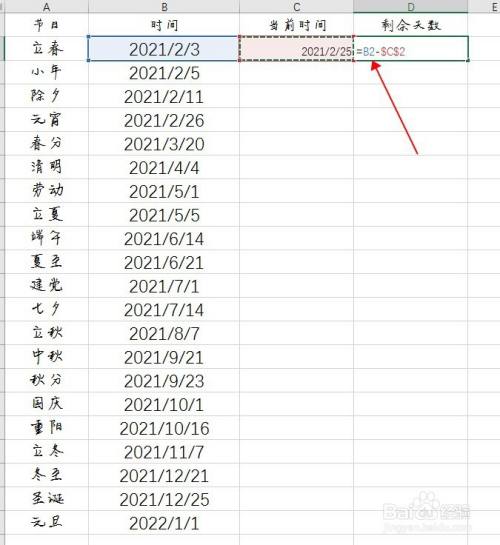
双击单元格向下填充

最后简单的美化一下表格,框选需要美化的区域,按"Alt T" 一键美化表格,这样一个简单的倒计时表格就做好了

以上方法由办公区教程网编辑摘抄自百度经验可供大家参考!
相关文章



