word如何发送邮件?怎么用word直接发送邮件,word可以发送邮件,怎么用word直接发送邮件呢?word如何发送邮件呢?我们来学习一下。......
Word中的文字怎么全部清除格式
来源:互联网
2023-02-21 07:44:09 版权归原作者所有,如有侵权,请联系我们
Word中的文字怎么全部清除格式

工具/原料
- 电脑
- Word
- 文字
- office
方法/步骤
首先,在电脑上新建一个Word文件,点击电脑桌面,鼠标右键选择新建Word文件

新建完成之后,选择新建的文件,鼠标左键双击打开

打开文件之后,在Word文件中输入自己的原文字

选择所有的文字,在菜单栏中点击打开格式设置扩展栏,选择点击【全部清除】
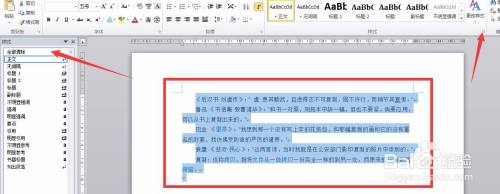
点击完成之后,选择的文字的格式就全部清除了
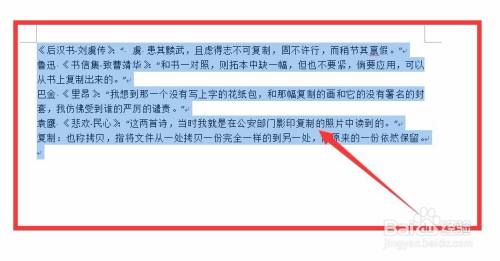
以上方法由办公区教程网编辑摘抄自百度经验可供大家参考!
上一篇:excel单元格被锁定怎么取消 下一篇:Excel如何复制粘贴筛选后的单元格
相关文章



