word如何发送邮件?怎么用word直接发送邮件,word可以发送邮件,怎么用word直接发送邮件呢?word如何发送邮件呢?我们来学习一下。......
word将边框设置为阴影
来源:互联网
2023-02-21 07:43:22 403
word作为 Office 套件的核心程序,提供了许多易于使用的文档创建工具,同时也提供了丰富的功能集供创建复杂的文档使用。还可以使简单的文档变得比只使用纯文本更具吸引力。

工具/原料
- 笔记本电脑
- Windows10专业版
- Microsoft Office 专业增强版 2016
- word
方法/步骤
打开word,进入文档界面,如下图所示。

选择所需编辑的文字,如下图所示。
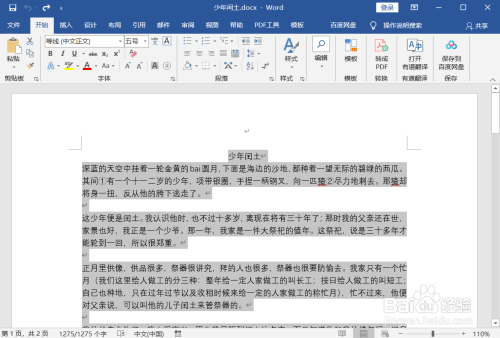
在选项卡上点击“设计”,如下图所示。

进入到设计的菜单栏界面,点击“页面边框”,如下图所示。

在边框和底纹界面,点击“边框”,如下图所示。

在边框的界面中,选择“阴影”,应用于“文字”,并点击“确定”,如下图所示。

最后成功将边框设置为“阴影”,如下图所示。

以上方法由办公区教程网编辑摘抄自百度经验可供大家参考!
上一篇:WPS文字文稿如何快速插入表格序号 下一篇:如何在PPT内插入图片
相关文章



