word如何发送邮件?怎么用word直接发送邮件,word可以发送邮件,怎么用word直接发送邮件呢?word如何发送邮件呢?我们来学习一下。......
Excel怎么设置Office主题
来源:互联网 版权归原作者所有,如有侵权,请联系我们
大家好,下文为大家介绍Excel怎么设置Office主题。

工具/原料
- Microsoft Ofice 专业增强版 2019 版本 2006(内部版本 13001.20266 即点即用)
- 系统版本:Windows 10 专业版 版本号20H2
方法/步骤
点击打开“Excel”应用。
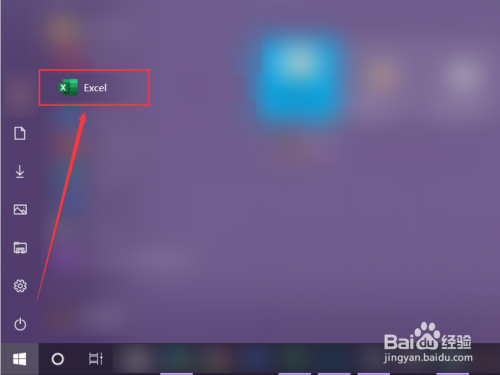
在主界面中,选中“文件”选项卡。

点击左侧列表下方的“账户”。

找到“账户”页面中的“Office主题”,即可设置Excel的主题。
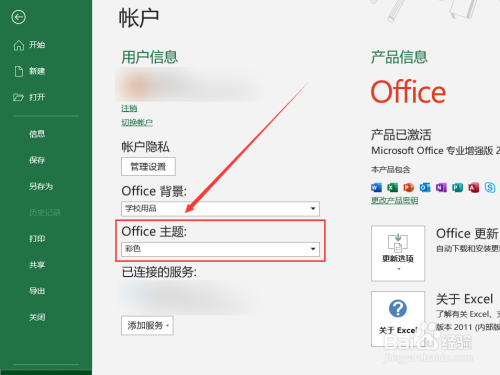
选中下拉列表中的主题,可以更改当前程序的主题,更改之后可以实时预览。
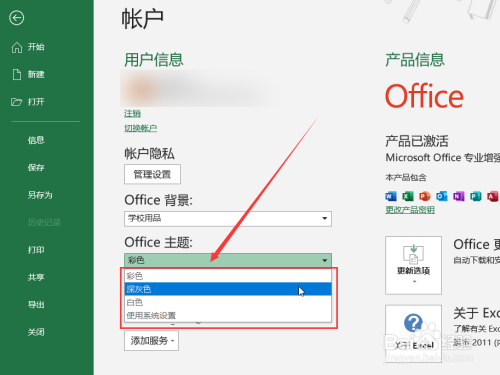
选中“深灰色”主题效果如图所示,除工作区外都会变成灰色;如选中“使用系统设置”,当前应用就会跟随系统主题更改。

注意事项
- Step 1:上述操作适用于Office2013及之后的版本,较老的版本或不支持。
- Step 2:由于应用版本的更新迭代,可能会存在操作逻辑上的不同。
- Step 3:如果你觉得这篇经验还不错的话,可以给我点赞或投票哦~~
以上方法由办公区教程网编辑摘抄自百度经验可供大家参考!
上一篇:PDF文件如何转换成excel表格形式 下一篇:WPS如何多表格修改内容


