word如何发送邮件?怎么用word直接发送邮件,word可以发送邮件,怎么用word直接发送邮件呢?word如何发送邮件呢?我们来学习一下。......
word设置保存自动恢复信息时间间隔
来源:互联网 版权归原作者所有,如有侵权,请联系我们
word作为 Office 套件的核心程序,提供了许多易于使用的文档创建工具,同时也提供了丰富的功能集供创建复杂的文档使用。还可以使简单的文档变得比只使用纯文本更具吸引力。有很多人遇到word文档还未保存,电脑就出现蓝屏了,由于时间过久导致文件损失,下面就来讲讲word如何设置保存自动恢复信息的时间间隔。

工具/原料
- 笔记本电脑
- Windows10专业版
- Microsoft Office 专业增强版 2016
- word
方法/步骤
打开word,进入文档界面,如下图所示。

在选项卡上点击“文件”,如下图所示。

进入到文件左侧功能栏中,点击“更多”“选项”,如下图所示。

在word选项界面中,点击“保存”,如下图所示。
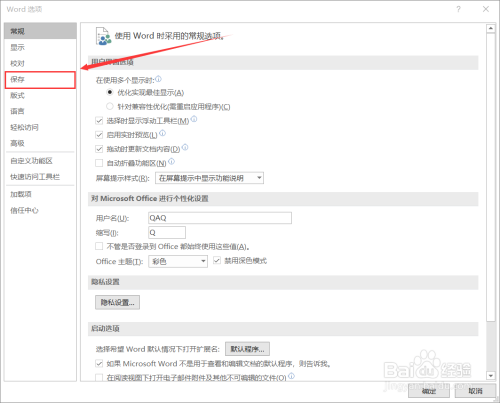
在保存文档的界面中,勾选中“保存自动恢复时间间隔”,并将时间设置为自己所需的情况,并点击确定,即可完成,如下图所示。

以上方法由办公区教程网编辑摘抄自百度经验可供大家参考!
上一篇:多个excel表格怎么合并 下一篇:word的图片文字环绕设置为衬于文字下方


