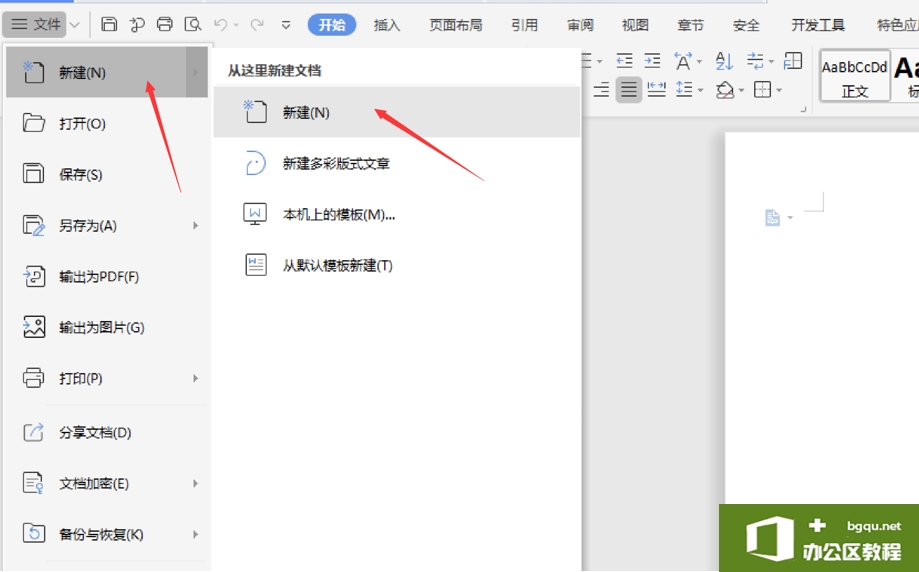当白领朋友运用Word软件编辑文档的时候,很可能会遇到需要进行制表的情况。大家知道Excel制表相当简单,但是Word也可以制表,只不过需要做好设置。Word制表位怎么设置?其实操作并不难,下......
百变大咖秀,Word变身PPT
在日常的企业办公中,撰写完成一份文档资料后,可能还需制作一份与其一致的演示文稿。如果使用复制、粘贴的方法来解决问题的话,将会花费很多的时间和精力。在Word 2013中,我们仅通过一个简单的操作,便可快速基于文档生成一份与其内容一致的演示文稿,具体操作步骤如下。
(1)在Word 2013中,单击【文件】按钮打开后台视图,单击【选项】按钮打开“Word选项”对话框。
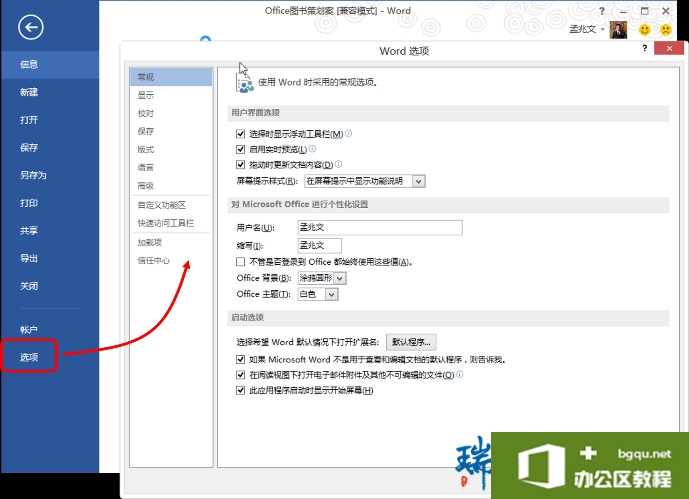
(2)切换至“快速访问工具栏”选项卡,在“从下列位置选择命令”下拉列表中选择“不在功能区中的命令”,并在其下方的列表框中选中“发送到Microsoft PowerPoint”命令,单击【添加】按钮将其添加到右侧列表框中。

(3)单击【确定】按钮关闭对话框。此时,即可在快速访问工具栏中单击【发送到Microsoft PowerPoint】按钮,快速地将文档大纲内容发送至演示文稿中。

(4)接下来,只需在自动生成的演示文稿中进行简单的编辑工作,即可轻松完成演示文稿的创建。
相关文章
- 详细阅读
-
如何在Word中嵌入Word文档详细阅读
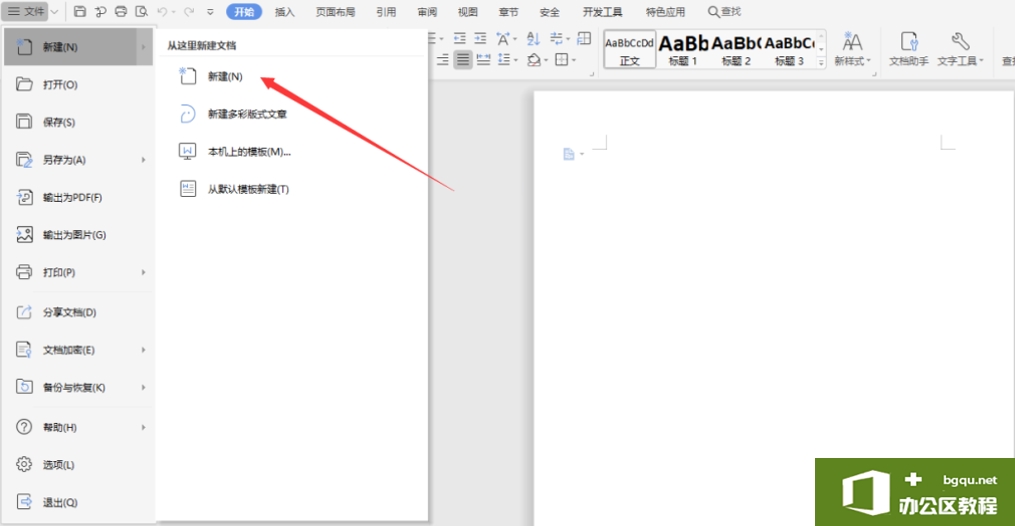
很多朋友们在使用Word软件进行编辑的时候,总是会出现一些操作不懂的问题,当我们需要在Word文档中插入另一个Word文档的时候,这让大家都比较郁闷,不知如何去做。如何在Word中嵌入Word文档......
2021-06-06 547 Word中嵌入Word文档
-
如何利用word制做思维导图详细阅读
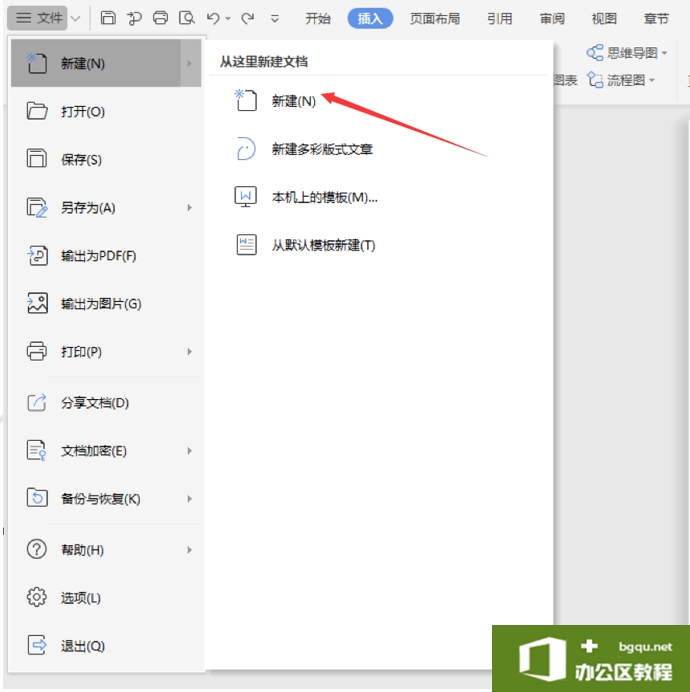
在使用Word的时候,总是会出现一些使用方面的困难,怎么用Word做思维导图?如果大家不太了解,还是来听小编讲解吧。对于怎么用Word做思维导图这个话题,下面就让小编以WPS2019为例给大家讲......
2021-06-06 353 word制做思维导图 思维 利用