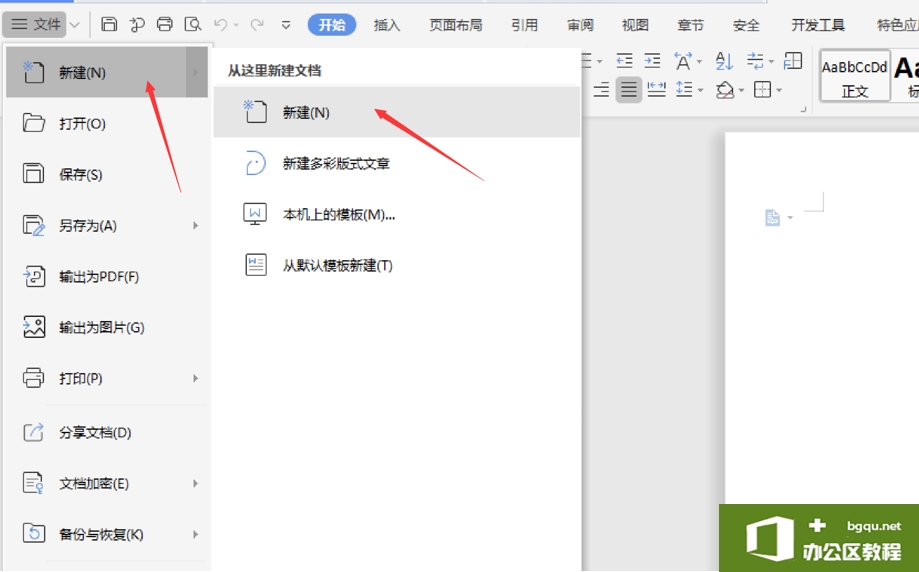当白领朋友运用Word软件编辑文档的时候,很可能会遇到需要进行制表的情况。大家知道Excel制表相当简单,但是Word也可以制表,只不过需要做好设置。Word制表位怎么设置?其实操作并不难,下......
Word中如何自动生成并更新目录
我们平时写文章时为了方便,文章生成一个目录在查找的时候就很容易找到,而且目录是论文中非常重要的一部分,那么如何自动生成目录呢,文章更新后目录又该如何修改呢,WPS Word的简单操作,就可轻松自动生成目录并更新。
最开始先介绍论文的基本格式,论文一般由题名、目录、摘要、关键词、正文、参考文献和附录等部分组成,其中部分组成(例如附录)可有可无。简而言之,生成目录是对论文文章的梳理,然后进行多级序列的样式定义和设置(正常论文要求里面有要求一级序列XX字体,几号字这类)。
案例:那么现在以一篇整理好的文章为例,讲解如何实现目录自动生成。

首先用Word打开文章,点击工具栏的【视图】按钮,选择【大纲】视图,出现以下界面。
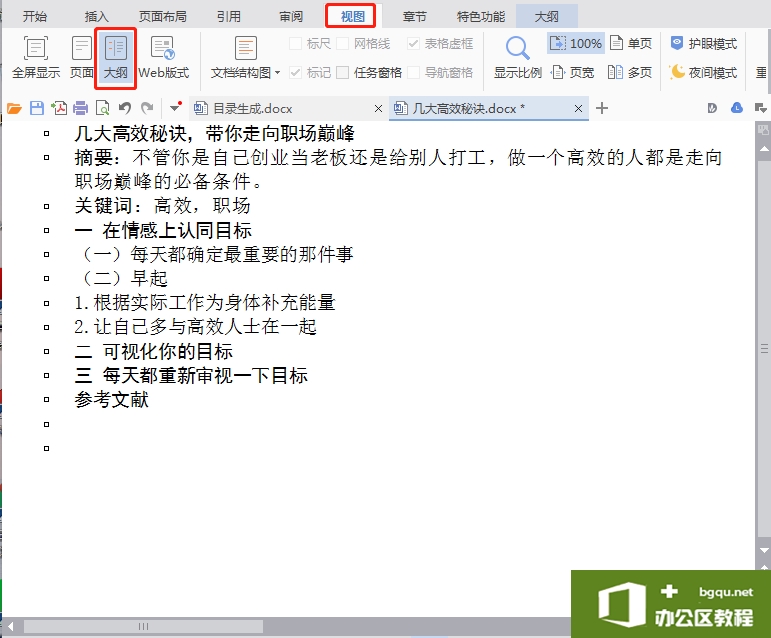
其次,要进行序列定义,换句话说就是对序列进行层级划分。即标题1属于一级序列,标题2属于二级序列,标题3属于3级序列,以此类推。具体操作是:把光标停留在一级目录的前方,点击左上方的一级目录。
在本文中,我们把摘要、关键词,“在情感上认同目标”,”可视化你的目标”,”每天都重新审视一下目标”,参考文献等作为一级目录,即一级标题。
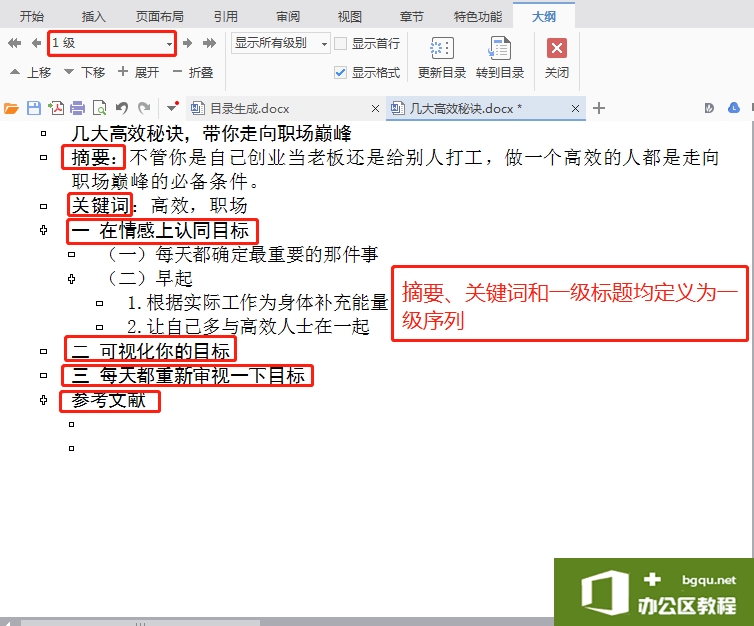
把“每天都确定最重要的那件事”,“早起”列为二级目录,即二级标题。
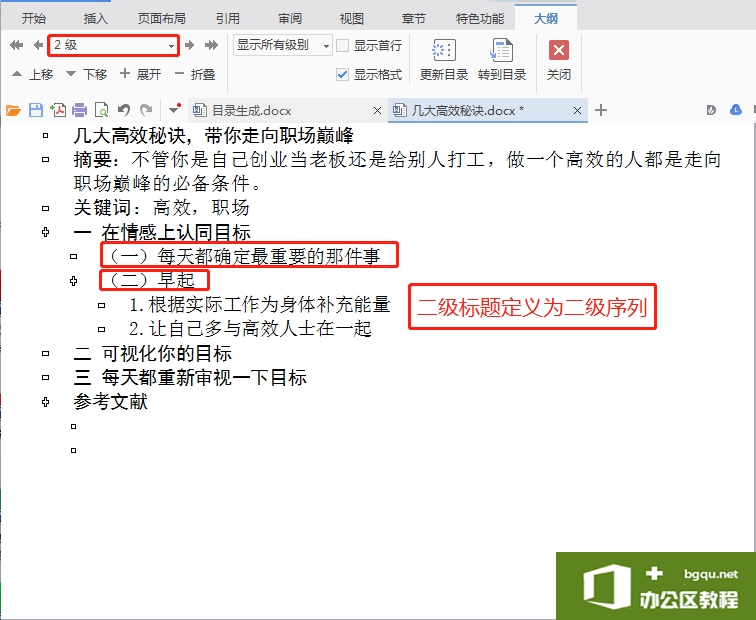
把”根据实际工作为身体补充能量”,”让自己多与高效人士在一起”列为三级序列,即三级标题。
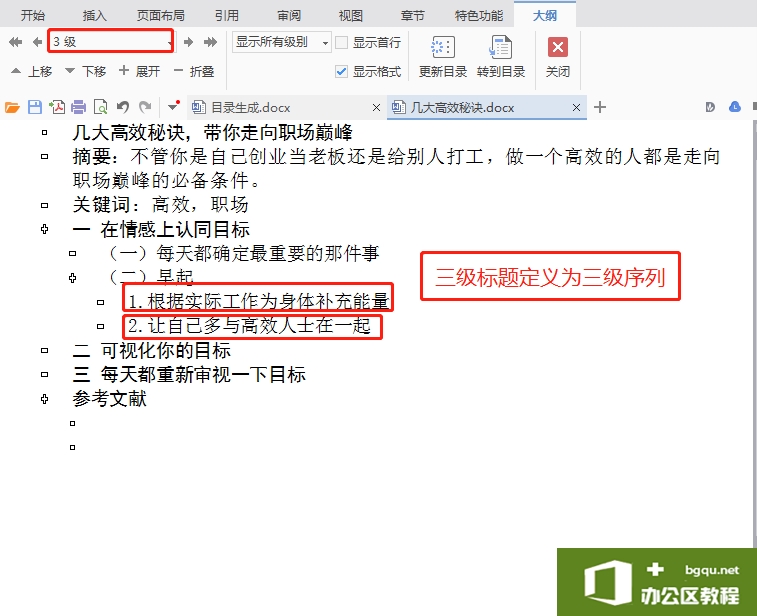
最后一步,自动生成目录。
把鼠标光标移动到要插入目录的地方,我的目录是要插入在参考文献下面。
在菜单栏上找到【引用】,在目录模块下找到目录,点击下拉菜单,选择【插入目录】。
进入插入目录的预览框和设置框,可以进行目录形式、风格以及每个序列的设置。
1)样式的修改。这里还能修改每个序列的字体、大小等等。
2)样式的排序。从“选项”进去设置修改完毕,预览无误,点击右下角的“确定”。

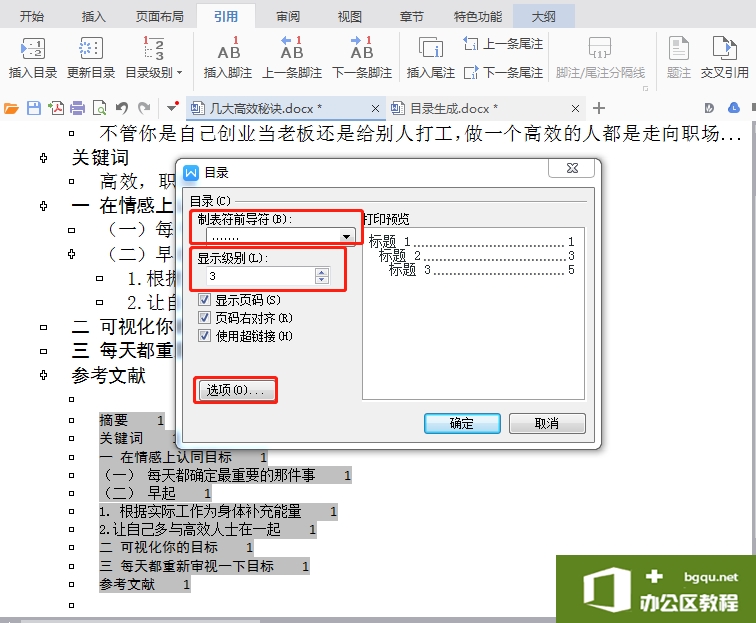
选择工具栏【视图】按钮下的【页面】视图工具,就可以看到自己生成的目录啦。
如果目录需要修改,可以按照上述步骤对目录重新定义序列后,选择工具栏【引用】下的【更新目录】就可以更新新的目录啦,有只更新页码和更新整个目录两种更新方式。
最后的呈现效果如下图所示,简单易操作的自动生成目录技巧,你学会了吗?
相关文章
- 详细阅读
-
如何在Word中嵌入Word文档详细阅读
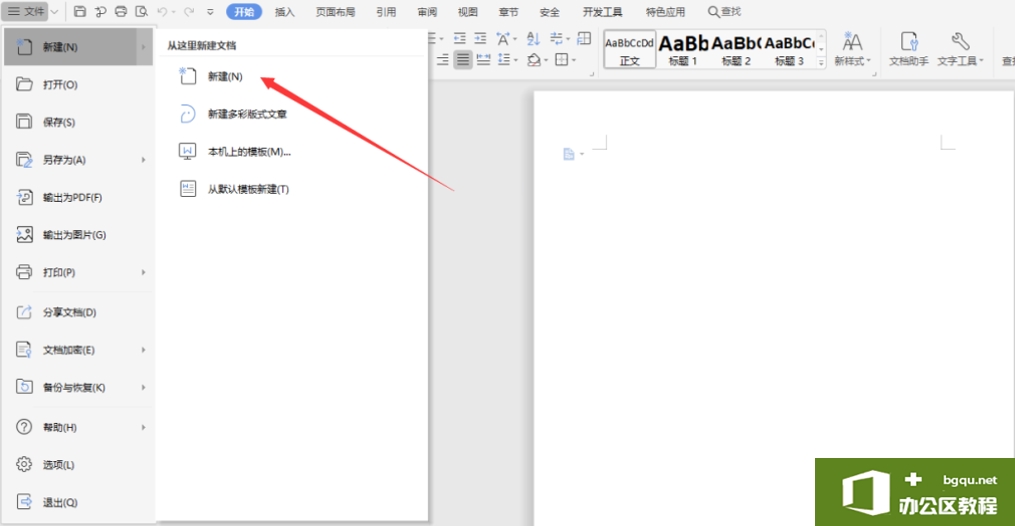
很多朋友们在使用Word软件进行编辑的时候,总是会出现一些操作不懂的问题,当我们需要在Word文档中插入另一个Word文档的时候,这让大家都比较郁闷,不知如何去做。如何在Word中嵌入Word文档......
2021-06-06 547 Word中嵌入Word文档
-
如何利用word制做思维导图详细阅读
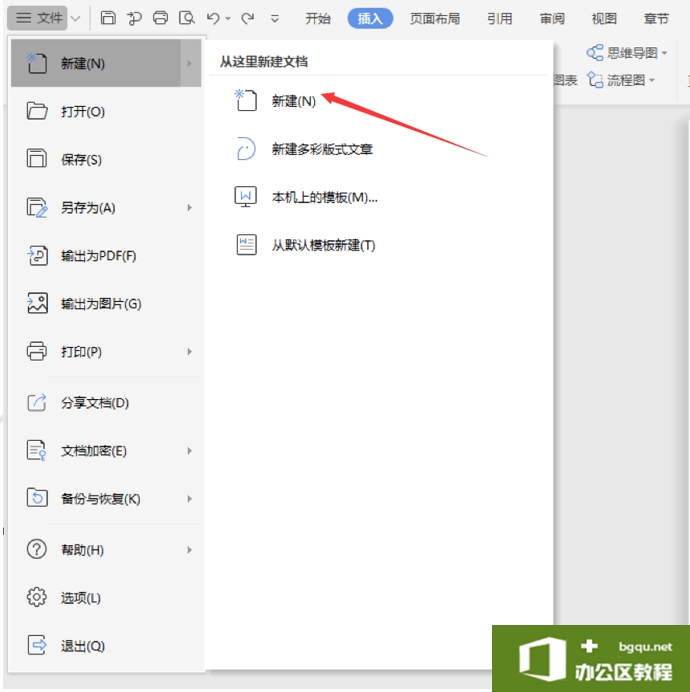
在使用Word的时候,总是会出现一些使用方面的困难,怎么用Word做思维导图?如果大家不太了解,还是来听小编讲解吧。对于怎么用Word做思维导图这个话题,下面就让小编以WPS2019为例给大家讲......
2021-06-06 353 word制做思维导图 思维 利用