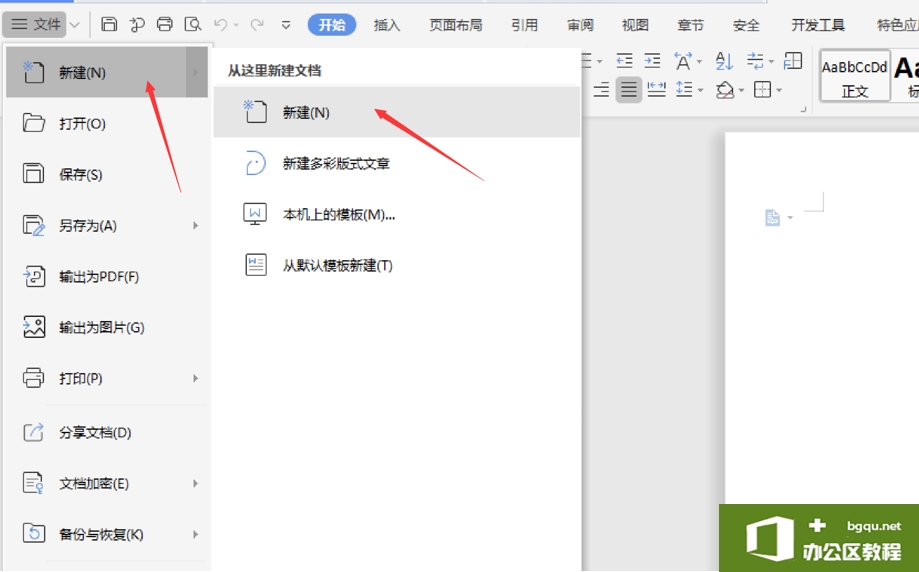当白领朋友运用Word软件编辑文档的时候,很可能会遇到需要进行制表的情况。大家知道Excel制表相当简单,但是Word也可以制表,只不过需要做好设置。Word制表位怎么设置?其实操作并不难,下......
word 如何分别或同时调整自动编号和后面文本的缩进距离
这篇文章我们学习在给文档中的文本添加自动编号后,如何分别或同时调整自动编号、文本的缩进距离。案例素材文本为相声的四门功课"说""学""逗""唱"(见下图),已添加形式为"1 2 3"的自动编号。
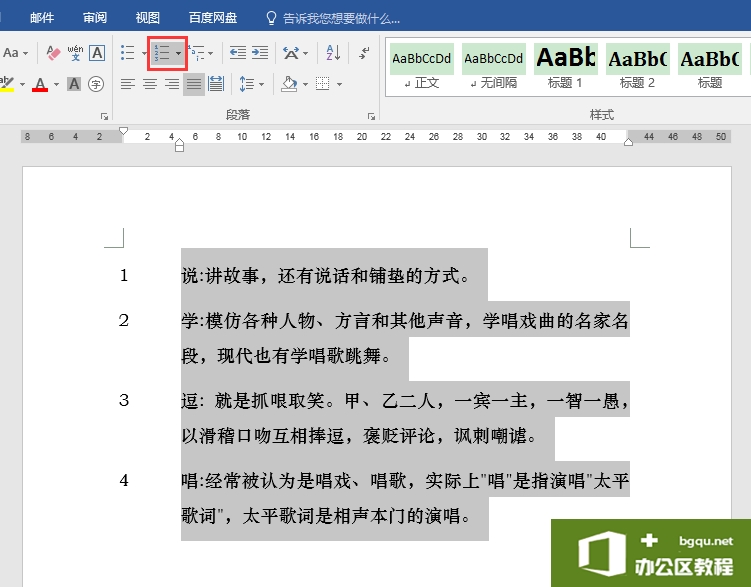
一、单独调整自动编号的缩进距离,文本位置不变
操作办法:
按Ctrl+A组合键全选所有段落,鼠标单击标尺左上方的"首行缩进"滑块,按住鼠标左键不放往目标位置拖动,到达目标位置后松开鼠标(这里拖动到标尺上"2"的位置)。此时,可见自动编号"1 2 3 4"整体往右移动,与标尺上"2"的位置对齐,而文本部分位置无变化。

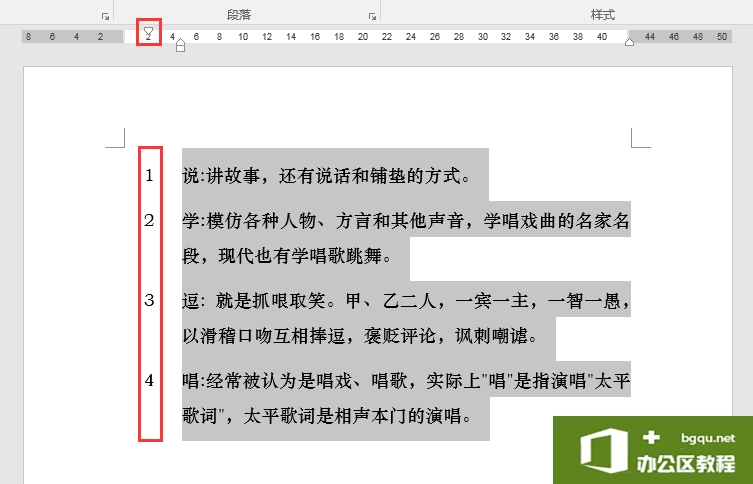
2、单独调整文本的缩进距离,自动编号位置不变
操作办法:
全选所有段落,将鼠标光标放在标尺左下方滑块的上半部分(正三角),出现"悬挂缩进"提示字样时,按住鼠标左键不放往目标位置拖动,到达目标位置后松开鼠标(这里拖动到标尺上"6"的位置)。此时,可见文本部分整体往右移动,文本左侧与标尺上"6"的位置对齐,而自动编号"1 2 3 4"位置无变动。
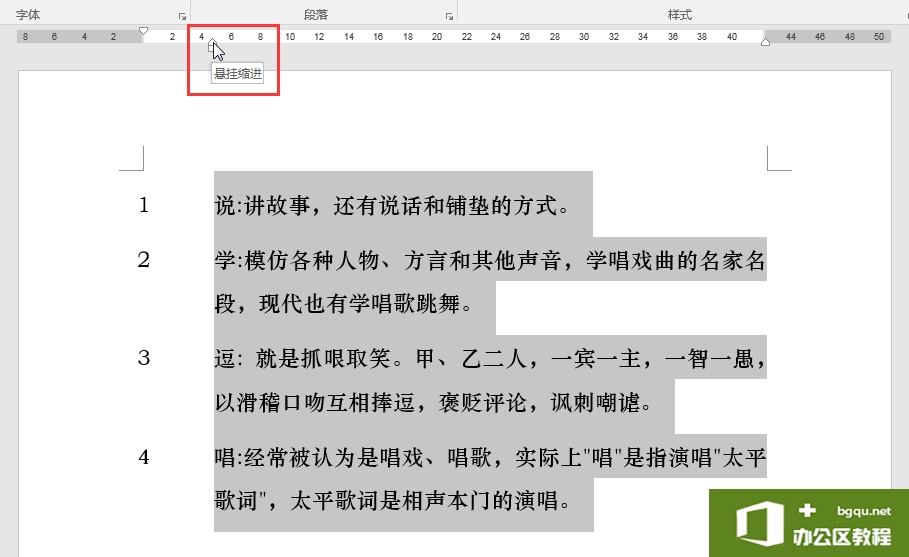
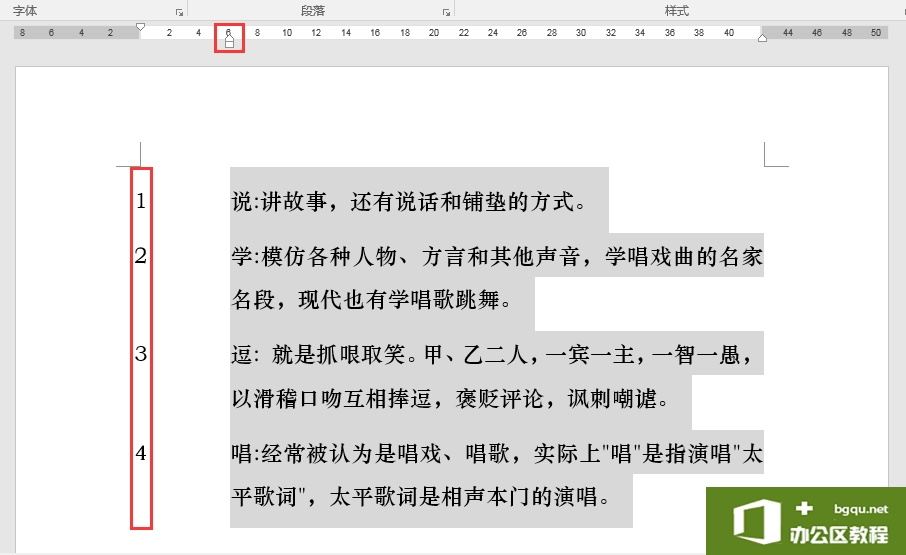
3、同时调整自动编号和文本的缩进距离
操作办法:
全选所有段落,将鼠标光标放在标尺左下方滑块的下半部分(矩形),出现"左缩进"提示字样时,按住鼠标左键不放往目标位置拖动,到达目标位置后松开鼠标(这里拖动到标尺上"10"的位置)。此时,可见文本部分整体往右移动,文本左侧与标尺上"10"的位置对齐,同时自动编号"1 2 3 4"位置也往右移动,文本与自动编号之间的距离保持不变。

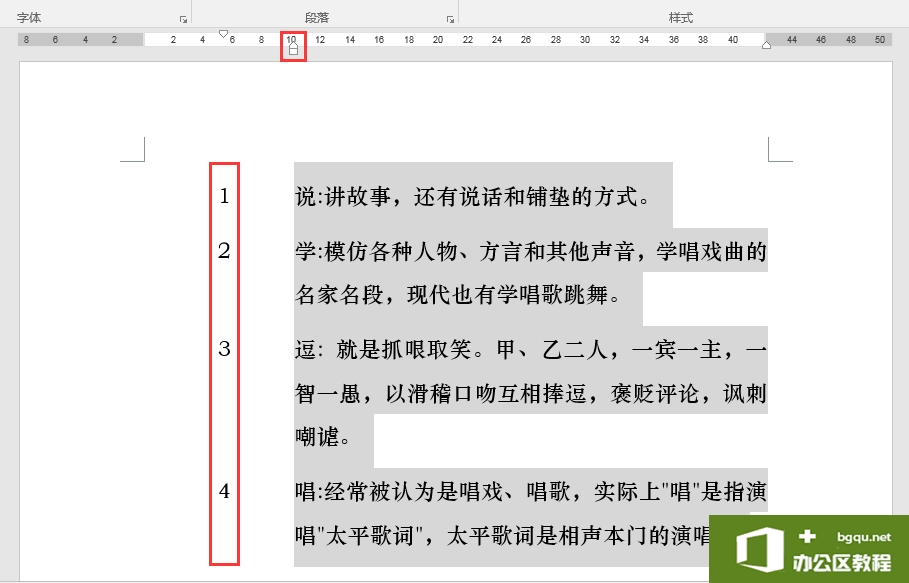
小结
- 单独调整自动编号的缩进距离用"首行缩进"滑块;
- 单独调整自动编号后面文本的缩进距离用"悬挂缩进"滑块;
- 同时调整自动编号及其后面文本的缩进距离用"左缩进"滑块。
相关文章
- 详细阅读
-
如何在Word中嵌入Word文档详细阅读
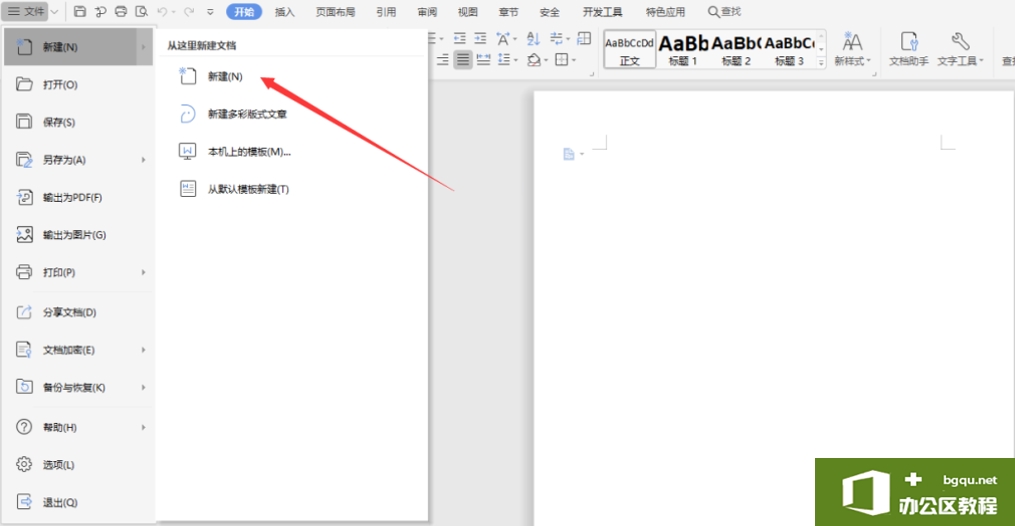
很多朋友们在使用Word软件进行编辑的时候,总是会出现一些操作不懂的问题,当我们需要在Word文档中插入另一个Word文档的时候,这让大家都比较郁闷,不知如何去做。如何在Word中嵌入Word文档......
2021-06-06 550 Word中嵌入Word文档
-
如何利用word制做思维导图详细阅读
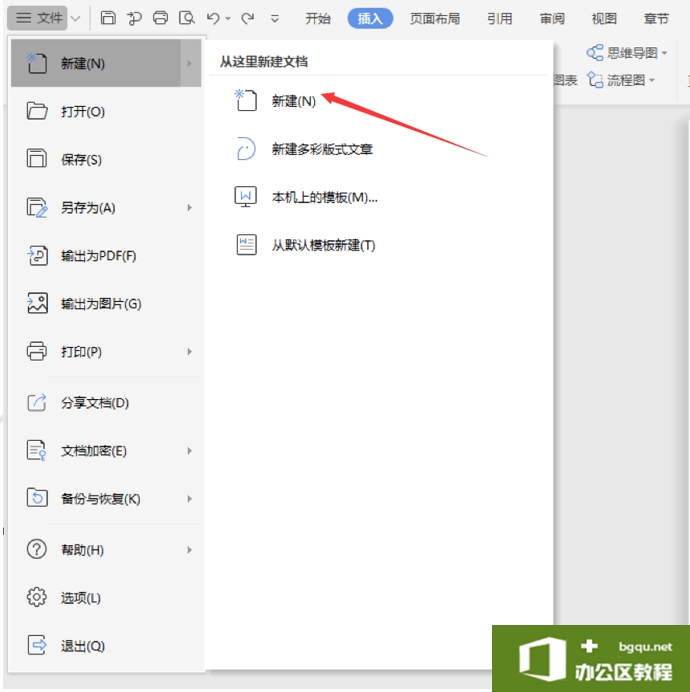
在使用Word的时候,总是会出现一些使用方面的困难,怎么用Word做思维导图?如果大家不太了解,还是来听小编讲解吧。对于怎么用Word做思维导图这个话题,下面就让小编以WPS2019为例给大家讲......
2021-06-06 358 word制做思维导图 思维 利用