想必各位站长在做站的过程中,特别是采集的时候,难免在简介字段smalltext里会出现一些空格,有的在前,有的在后,但是如果在内容页的TDK里填写了[!--pagedes--]的话,空格也会显示出来。那么按照下面的方法便可以消除代码里的空格,对搜索引擎更好。......
2024-11-15 3
本篇经验将和大家介绍SiteServer CMS如何创建站点,采用的方式是使用在线站点模板创建站点,希望对大家的工作和学习有所帮助!
在登录SiteServer CMS 后台之后,鼠标移到“系统管理”菜单上,在弹出的下拉菜单中选择“创建新站点”菜单,如下图所示:

点击“创建新站点”菜单,进入选择创建站点,在这选择“使用在线站点模板创建站点”的方式,然后点击下一步,如下图所示:

SiteServer CMS 提供了许多免费的在线站点模板,在这随意选择一套站点模板,然后点击下一步,如下图所示:
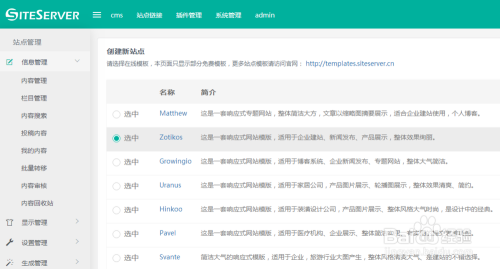
选完站点模板之后,就需要填写站点的相关属性。
通常情况下,只需要设置三个属性:站点名称、站点级别(一般建议选择子站)、文件夹名称(如果站点是子站的话)。
设置好之后点击创建站点,如下图所示:

在设置好站点属性后,点击创展站点,系统就开始创建站点了,在这一步可以看到创建进度,如下图所示:

一旦创建完成,系统会自动切换到刚创建站点的管理界面,如下图所示:
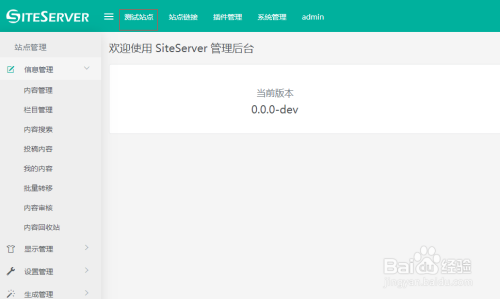
在上图红框可以看到,当前站点是刚刚创建的“测试站点”。至此,整个创建站点的工作就全部结束了。
以上方法由办公区教程网编辑摘抄自百度经验可供大家参考!
标签:
相关文章
想必各位站长在做站的过程中,特别是采集的时候,难免在简介字段smalltext里会出现一些空格,有的在前,有的在后,但是如果在内容页的TDK里填写了[!--pagedes--]的话,空格也会显示出来。那么按照下面的方法便可以消除代码里的空格,对搜索引擎更好。......
2024-11-15 3
![帝国CMS7.5自定义伪静态插件{SEO栏目优化利器}[支持7.2,7.5]](/d/file/p/2023/05-18/8178af1dd34b5d237a10b423d2fd908f.png)
本文关键字词:自定义伪静态,栏目目录伪静态,内容目录伪静态,帝国cms伪静态,SEO栏目优化......
2023-05-18 179