本文关键字词:自定义伪静态,栏目目录伪静态,内容目录伪静态,帝国cms伪静态,SEO栏目优化......
2023-05-18 179
如果在文档模板中修改了样式,并且以后都想使用修改后的模板,可以参考本文介绍的将修改后的样式自动保存在文档模板的方法。

首先,点击文档上方菜单栏的“开始”。

然后,点击“样式”功能区右下角的箭头,如图。

弹出样式小窗格后,右击需要修改的样式,然后选择列表中的“修改”命令。

打开“修改样式”对话框,修改所需的样式,然后选中“基于该模板的新文档”前面的单选钮。
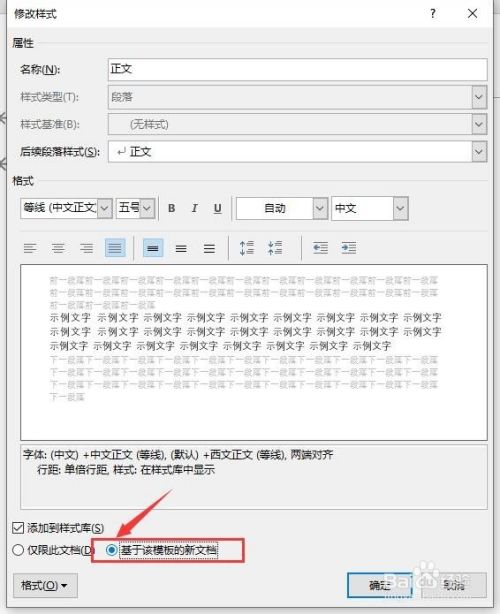
最后点击对话框下方的“确认”,关闭对话框即可。
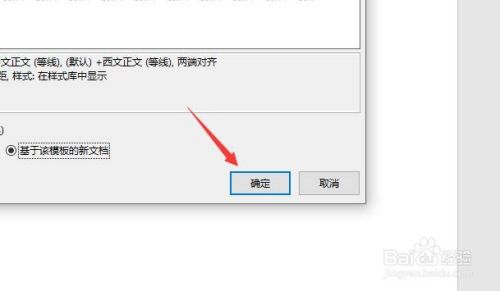
以上方法由办公区教程网编辑摘抄自百度经验可供大家参考!
标签:
相关文章
![帝国CMS7.5自定义伪静态插件{SEO栏目优化利器}[支持7.2,7.5]](/d/file/p/2023/05-18/8178af1dd34b5d237a10b423d2fd908f.png)
本文关键字词:自定义伪静态,栏目目录伪静态,内容目录伪静态,帝国cms伪静态,SEO栏目优化......
2023-05-18 179