本文关键字词:自定义伪静态,栏目目录伪静态,内容目录伪静态,帝国cms伪静态,SEO栏目优化......
2023-05-18 179
在文字处理软件中,模板是非常重要、也是经常使用的工具。熟练使用模板,可以节省大量格式化文档所需要的操作时间。在 LibreOffice Writer 中,可以直接打开、修改模板,本经验就简单介绍一下操作方法。
0用 LibreOffice Writer 制作公文模板
0LibreOffice Writer 如何导入自定义模板
0设置、体验 LibreOffice 的新用户界面

启动 LibreOffice Writer,单击进入“文件”选项卡,然后单击左侧的“模板”按钮。
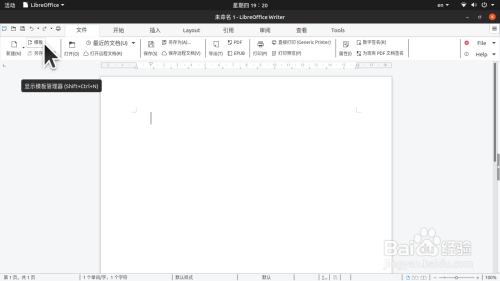
将会弹出“模板”对话框。在需要修改的模板上单击右键,然后在弹出的右键菜单里单击“编辑”。

现在,被选中编辑的模板文件将会像一个普通文档一样被打开。然后,单击进入“开始”选项卡、单击下拉样式框右侧的下拉按钮,在弹出的菜单底部,单击“更多样式...”。

窗口右侧将会展开“样式”侧边栏。在其中需要修改的样式上单击右键,在弹出的右键菜单中,单击“修改”。

比如我们要修改“标题”样式,那现在会弹出“段落样式:标题”的对话框。这个对话框的内容非常多,我们可以从“字体”、“段落”、“缩进和间距”等各个角度各个层面修改“标题”这个样式。修改完之后,单击对话框下方的“确定”,保存修改结果。

在第 4 步骤中的样式列表中,重复第 5 步骤的操作,修改所有需要修改的样式。如图,我们继续修改“正文”样式。
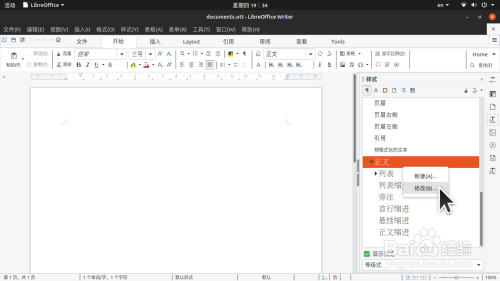
当所有修改工作完成,需要保存对模板的修改;保存动作和保存普通文档一样,只需单击“文件”选项卡中的“保存”按钮即可;当然也可以单击窗口左上角上的“磁盘”图标,或按下 Ctrl s 组合键。
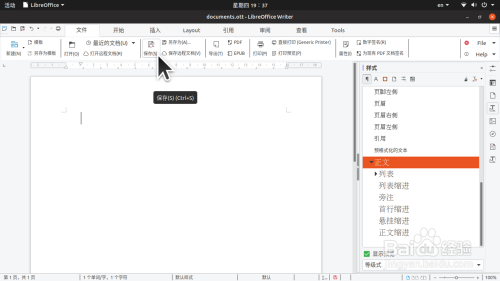
现在,修改后的模板已经可以使用了。如果该模板是默认模板,只需新建一个文档,该文档将基于修改后的模板创建;如果不是默认的,那单击“文件”选项卡最左侧的“新建”按钮右侧的下拉箭头,然后单击弹出菜单底部的模板;将会弹出如步骤 2 一样的“模板”对话框;选中所需要的模板,单击对话框右下角的“打开”按钮,那新建的文档将会基于选中的模板创建。

以上方法由办公区教程网编辑摘抄自百度经验可供大家参考!
标签: 办公软件
相关文章
![帝国CMS7.5自定义伪静态插件{SEO栏目优化利器}[支持7.2,7.5]](/d/file/p/2023/05-18/8178af1dd34b5d237a10b423d2fd908f.png)
本文关键字词:自定义伪静态,栏目目录伪静态,内容目录伪静态,帝国cms伪静态,SEO栏目优化......
2023-05-18 179