中国移动如何设置我的头像为动物头像,中国移动如何设置我的头像为动物头像......
2023-02-21 310 头像
我们需要传输图片往往要做标记,然后用图片形式传到QQ,这时怎样快速截图,并做标记就是一个大问题。今天我们就来学习怎样用QQ截图并做图片标记。
打开需要截图传输的文件。QQ登录。

同时按下Ctrl alt A键。光标变为彩色箭头。

按下鼠标左键并拖动,在需要的位置截图,显示截图区域为白色。
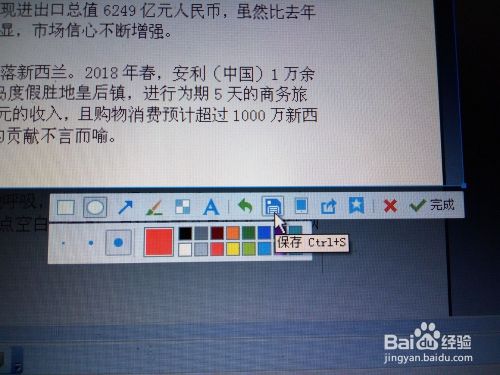
拖动结束,松开鼠标左键,会出现工具栏。

点击圆圈,可以在截好的图片任意区域拖动,画出重点圈划的红色圆圈。

这时,已经默认复制了所处理的图片。

我们可以直接把图片粘贴在QQ,的输入对话框里。怎么样,是不是很简单?
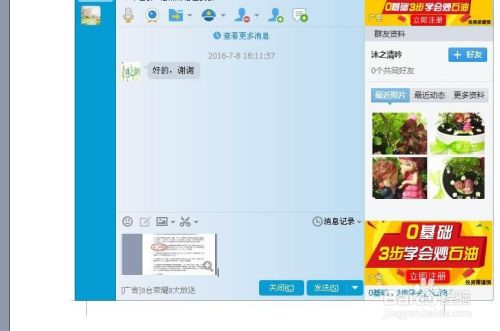
以上方法由办公区教程网编辑摘抄自百度经验可供大家参考!
相关文章

怎样修改QQ密码,找回密码和帐号申诉,随着QQ的广泛使用,人们对QQ进行的保护也逐步加强,但对于一些刚接触QQ的朋友们也许并不知道如何保护QQ,下面,小编为大家介绍怎样修改QQ密码,找回密码和进行帐号......
2023-02-21 531 QQ

QQ的一起k歌怎么玩,虽然k歌那就是唱歌,也是自己去群里的点歌并开k歌的房间然后就唱起自己点的歌曲,如果有人进入你创建的开k歌房间就听到你唱起这首歌了。......
2023-02-21 581 QQ