中国移动如何设置我的头像为动物头像,中国移动如何设置我的头像为动物头像......
2023-02-21 306 头像
会截图是电脑办公不可缺少的本领,下面小编为大家讲解一下四种简单又快捷的截图方法,总有一款适合你。
第一种方法。
首先具备键盘,找到Print按钮, 点击一下就是截图一张,但是电脑是没有反应的,截图只能截整个桌面,需要配合电脑自带的画图工具找到刚才截图的图片。

下面点击画图工具,如图所示,然后点击黏贴,整个桌面就呈现在你眼前了。

第二种方法。
win7自带的截图软件,如图所示,点击一下,弹出截图工具框,即可截图。
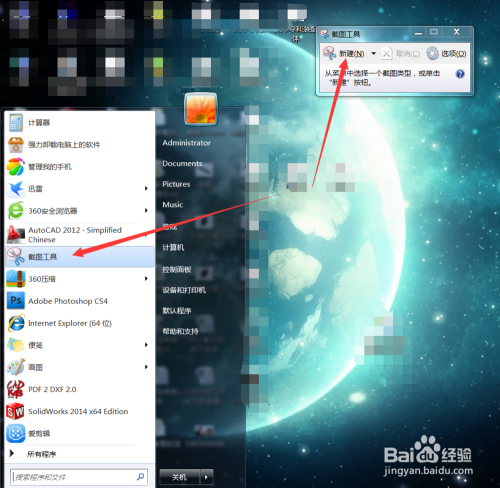
相比第一种方法,不但能截图整个桌面,还能随意截图,方便了许多。

第三种方法。
360浏览器截图,截图按钮在浏览器的右上方,小编建议大家记住快捷键,更为方便,ctrl shift x,并且360截图可以选择是否隐藏浏览器,并且可以编辑图片,更为方便快捷。

第四种方法。
QQ截图,需要登陆QQ。最好记住快捷键ctrl alt A,然后任意截图,并且可以编辑,箭头指示,圆圈方块指示,马赛克功能应有尽有。

截图以后,打开一个QQ好友,输入信息框,右键黏贴,就可以了。
小编是推荐大家使用QQ截图的。
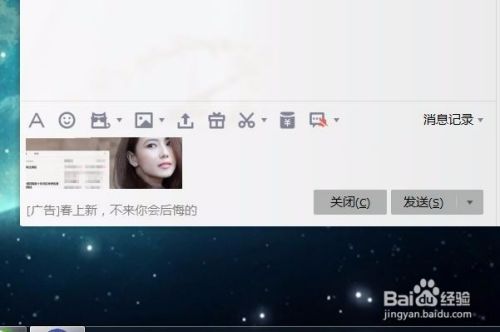
以上方法由办公区教程网编辑摘抄自百度经验可供大家参考!
相关文章

怎样修改QQ密码,找回密码和帐号申诉,随着QQ的广泛使用,人们对QQ进行的保护也逐步加强,但对于一些刚接触QQ的朋友们也许并不知道如何保护QQ,下面,小编为大家介绍怎样修改QQ密码,找回密码和进行帐号......
2023-02-21 527 QQ

QQ的一起k歌怎么玩,虽然k歌那就是唱歌,也是自己去群里的点歌并开k歌的房间然后就唱起自己点的歌曲,如果有人进入你创建的开k歌房间就听到你唱起这首歌了。......
2023-02-21 578 QQ