中国移动如何设置我的头像为动物头像,中国移动如何设置我的头像为动物头像......
QQ怎么设置关闭始终保持在其他窗口前端
来源:互联网 版权归原作者所有,如有侵权,请联系我们
在使用QQ时,怎么设置关闭始终保持在其他窗口前端呢,下面就介绍下方法。

工具/原料
- 笔记本电脑
- 系统:Windows 7
- 软件:腾讯QQ 9.4.2
方法/步骤
打开电脑,安装QQ,完成后再点击桌面上的快捷键打开包瞧。
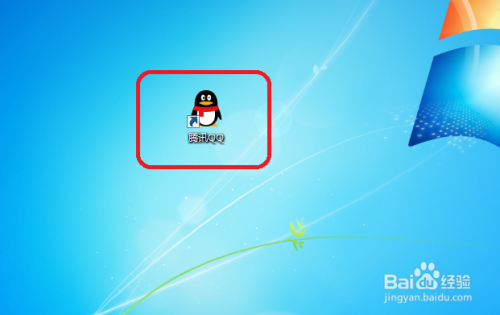
打开QQ后,再点击左下角的“三”图标。
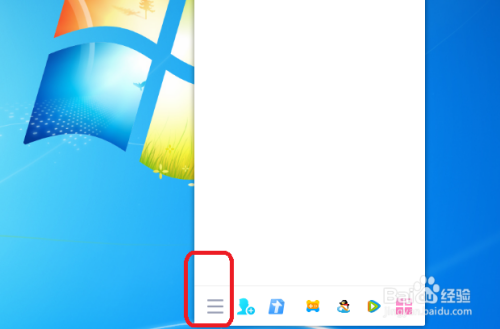
这时弹出一个小菜单,点击菜单中的“设置”按钮。

将“始终保持在其他窗口前端”前面的勾选去掉。

设之晃置完成处趣袭后点击右上角的“X”关闭页面即可。
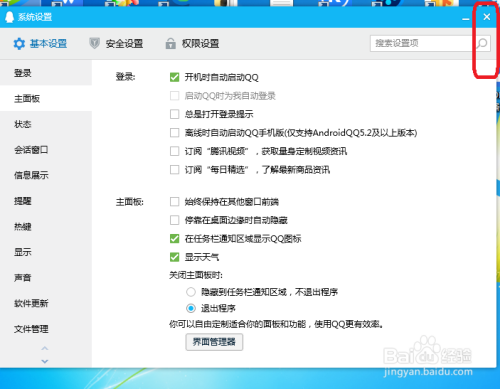
总结:
1、点击桌面上的快捷键打开QQ。
2、点击左下角的“三”图标。
3、点击菜单中的“设置”按钮。
4、将“始终保持在其他窗口前端”前面的勾选去掉。
5、点击右上角的“X”关闭页面即可。
注意事项
- tips:如果有帮助到你,请投票点赞。
以上方法由办公区教程网编辑摘抄自百度经验可供大家参考!
上一篇:QQ怎么设置登录后状态为隐身 下一篇:如何在QQ中关闭允许陌生人赞我
相关文章
- 详细阅读
-
怎样修改QQ密码,找回密码和帐号申诉详细阅读

怎样修改QQ密码,找回密码和帐号申诉,随着QQ的广泛使用,人们对QQ进行的保护也逐步加强,但对于一些刚接触QQ的朋友们也许并不知道如何保护QQ,下面,小编为大家介绍怎样修改QQ密码,找回密码和进行帐号......

