中国移动如何设置我的头像为动物头像,中国移动如何设置我的头像为动物头像......
2023-02-21 306 头像
很多人,尤其稍微上点年纪的人,虽然会使用QQ,也知道微信,甚至工作中有些业务会用到这两样东西,但是很多具体的操作不清楚,比方说在微信聊天中的图片需要发送给QQ好友时,并不知道如何操作,我来示范一下。

遇到微信聊天中的图片需要转发给QQ好友的,就点击一下这个图片。
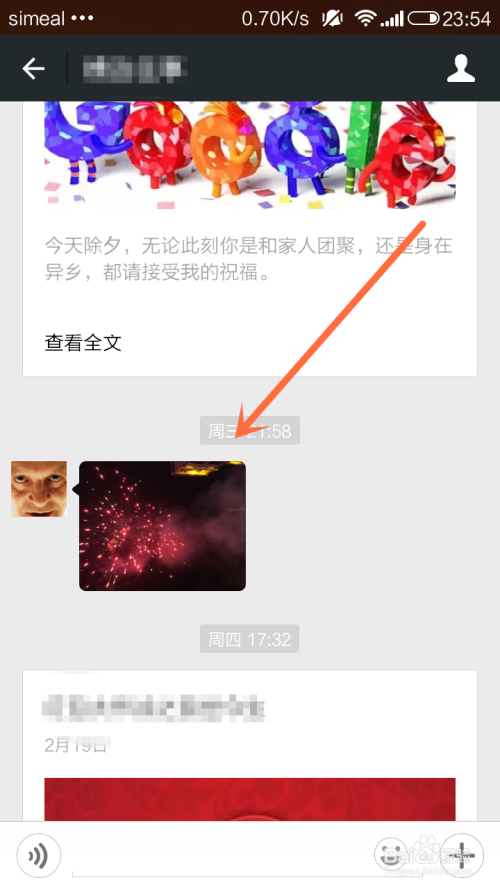
然后点击下屏幕右下角的方框(如图)

于是和这个人的聊天图片就全部显示出来了。点击右上角的【选择】
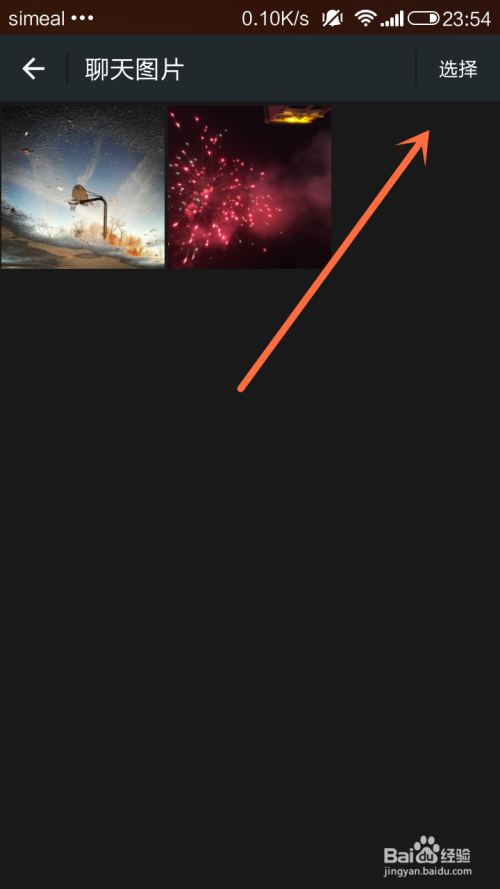
选择你需要发送到QQ的图片,需要在图片右上角打勾,(我全选了)然后选择屏幕右下方的下载。
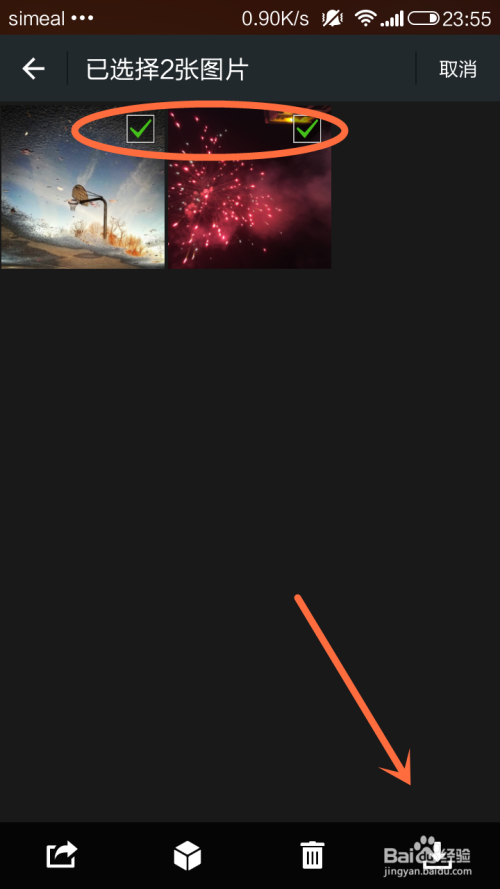
这样你选择的图片就下载到手机,并保存到相应的文件夹里了。
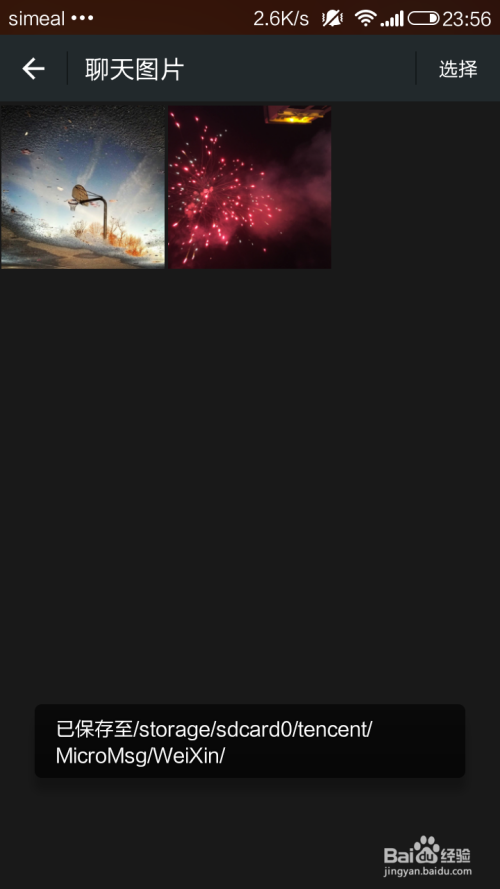
然后你需要到你手机相册里找到相应的文件夹(也就是微信文件夹),打开文件夹,找到你刚才下载的图片,选中图片。选择下面的【发送】
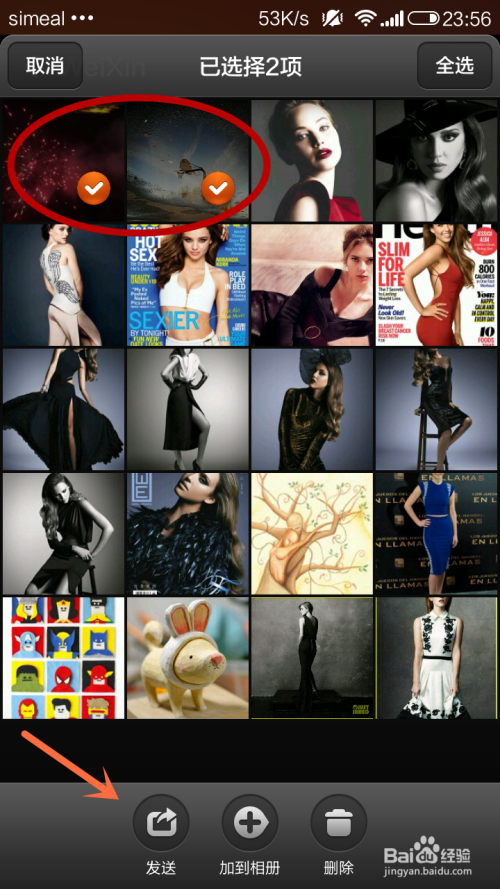
手机出现很多发送途径,选择【发送给好友】
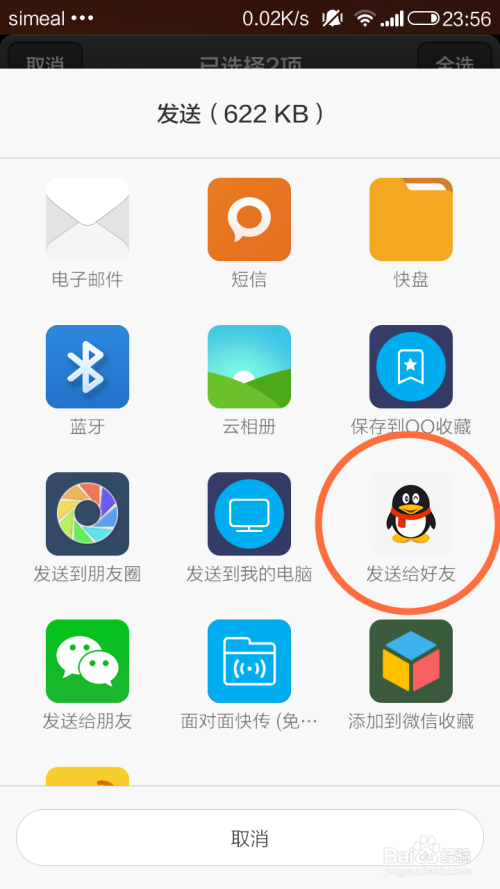
弹出的QQ界面选择【QQ好友】
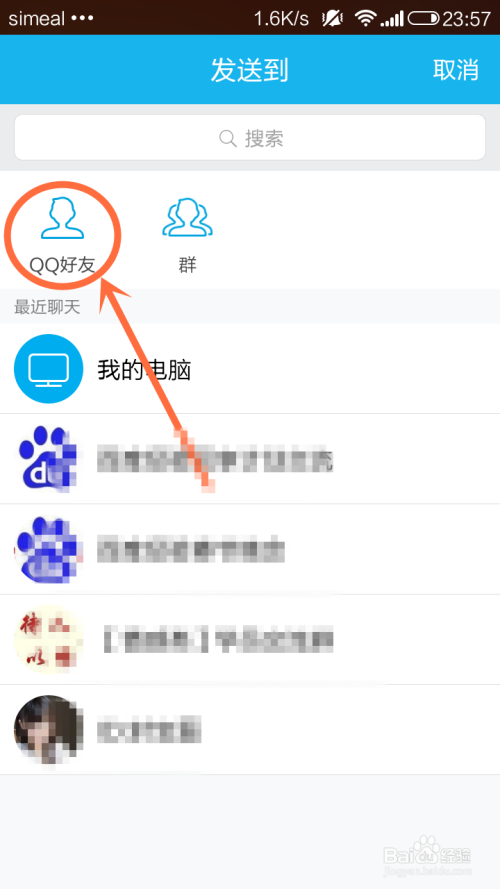
选择你需要发送的好友,并点击【发送】

于是微信上的图片就批量传送给QQ好友了。
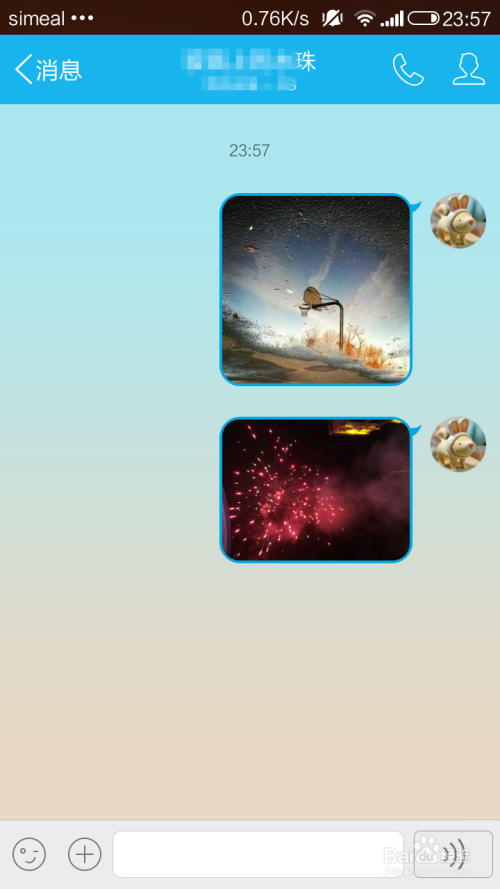
以上方法由办公区教程网编辑摘抄自百度经验可供大家参考!
相关文章

怎样修改QQ密码,找回密码和帐号申诉,随着QQ的广泛使用,人们对QQ进行的保护也逐步加强,但对于一些刚接触QQ的朋友们也许并不知道如何保护QQ,下面,小编为大家介绍怎样修改QQ密码,找回密码和进行帐号......
2023-02-21 527 QQ

QQ的一起k歌怎么玩,虽然k歌那就是唱歌,也是自己去群里的点歌并开k歌的房间然后就唱起自己点的歌曲,如果有人进入你创建的开k歌房间就听到你唱起这首歌了。......
2023-02-21 578 QQ