中国移动如何设置我的头像为动物头像,中国移动如何设置我的头像为动物头像......
2023-02-21 312 头像
今天给大家介绍如何利用Photoshop滤镜功能抽出照片头像,并更换背景。很简单实用的

利用PS打开照片原图,然后把素材拖入PS中 图层命名 把背景 也调整好大小

复制两层原图图层命名为:蒙板、抽出 点击 蒙板图层的小眼睛隐藏掉就可以了

总体的图层顺序如下图

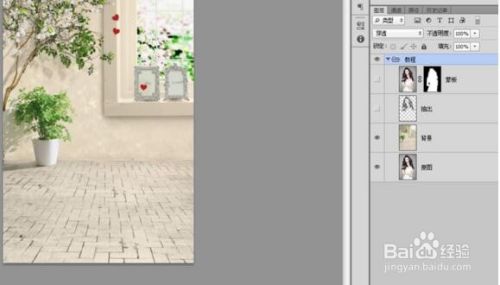
再选择 抽出图层 点击菜单上面的 滤镜---抽出功能
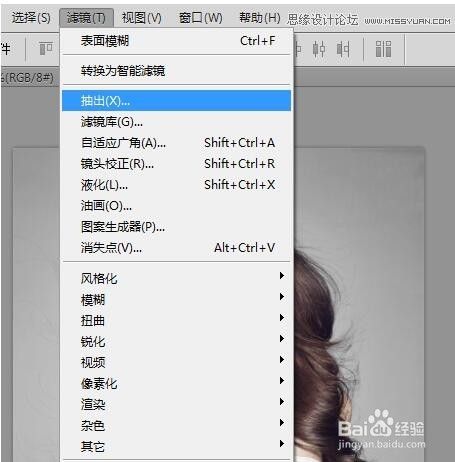
勾上强制前景色---颜色定义为为黑色

把人物涂满,涂好后单击确定如下图所示
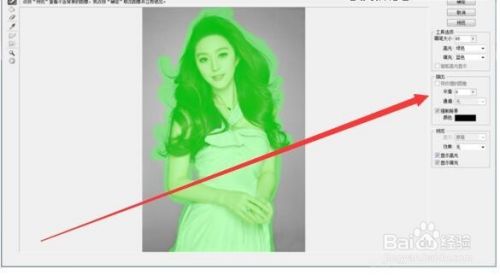
确定之后如图

然后点击 蒙板的图层给显示出来,并且添加一个蒙板
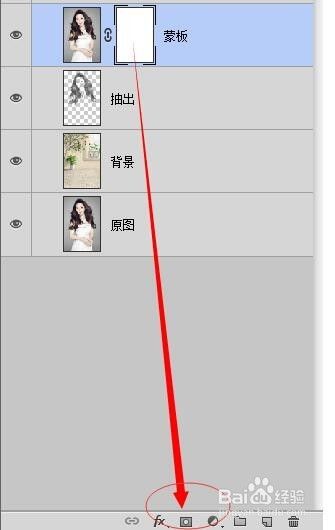
在蒙板图层上,用黑色的柔性的画笔,开始涂抹除了人物之外的其他地方就可以了

擦出背景,完成后保存

以上方法由办公区教程网编辑摘抄自百度经验可供大家参考!
相关文章

怎样修改QQ密码,找回密码和帐号申诉,随着QQ的广泛使用,人们对QQ进行的保护也逐步加强,但对于一些刚接触QQ的朋友们也许并不知道如何保护QQ,下面,小编为大家介绍怎样修改QQ密码,找回密码和进行帐号......
2023-02-21 537 QQ

QQ的一起k歌怎么玩,虽然k歌那就是唱歌,也是自己去群里的点歌并开k歌的房间然后就唱起自己点的歌曲,如果有人进入你创建的开k歌房间就听到你唱起这首歌了。......
2023-02-21 585 QQ