中国移动如何设置我的头像为动物头像,中国移动如何设置我的头像为动物头像......
2023-02-21 310 头像
现在教你Photoshop如何制作复古风头像

首先打董裹开一张图片,然后选择椭返沃圆选框工具

然后将人物的头像框选出来,点击Ctrl J提取选区

然后点击文件-导出-快速导出为PNG

然后颜色调整为前背景颜色

颜色数值调整为4,点击存储
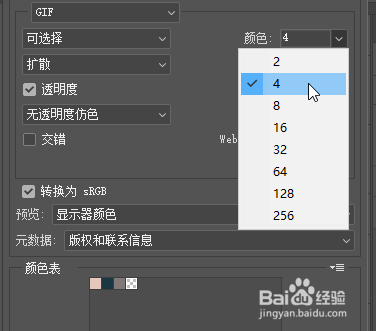
接着净译夏将混合模式改为颜色加深
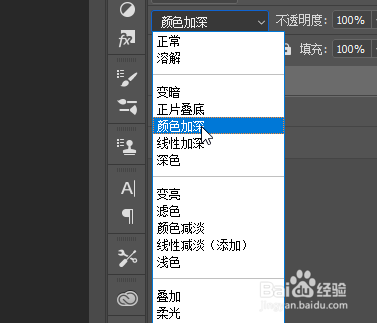
最后即可看到效果


以上方法由办公区教程网编辑摘抄自百度经验可供大家参考!
相关文章

怎样修改QQ密码,找回密码和帐号申诉,随着QQ的广泛使用,人们对QQ进行的保护也逐步加强,但对于一些刚接触QQ的朋友们也许并不知道如何保护QQ,下面,小编为大家介绍怎样修改QQ密码,找回密码和进行帐号......
2023-02-21 531 QQ

QQ的一起k歌怎么玩,虽然k歌那就是唱歌,也是自己去群里的点歌并开k歌的房间然后就唱起自己点的歌曲,如果有人进入你创建的开k歌房间就听到你唱起这首歌了。......
2023-02-21 580 QQ