中国移动如何设置我的头像为动物头像,中国移动如何设置我的头像为动物头像......
2023-02-21 311 头像
平时喜欢瞎整一些图片,这个图叫什么我不知道,暂时叫它背景模糊头像图吧。

首先,打开美图秀秀,没有可以下载,这步很简单就省略咯。打开美图秀秀,在右上角点击新建.
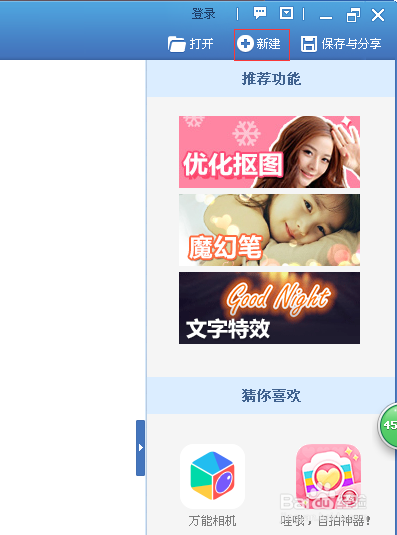
新建透明画布,宽高可以自定义,然后应用

选择涂鸦笔,然后选择形状,用那个实心圆,颜色选白色

OK,圆大概这么大就好,应用然后插入一张自己喜欢的照片,正底片融合,然后保存,记得格式要保存为PNG否则后果自负
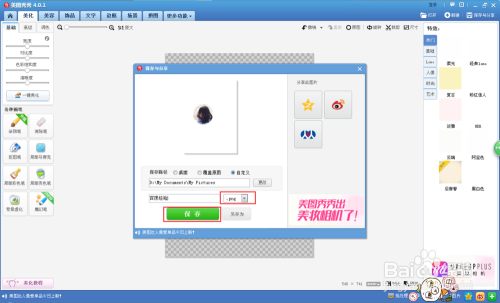
打开一张跟刚在正底片融合一样的图片,尺寸可以修改一下,然后把清晰度调一下

然后调到美容,磨皮,选择局部磨皮,磨皮笔力度调到30%左右,把整张图磨一遍,然后应用

回到美化,跟第一步一样,选择涂鸦笔,不过这次选的是方形,颜色选白色,画笔透明度调到50%,然后应用

插入刚才保存的图片,放大调好位置后合并

然后回到涂鸦笔,形状,选择空心圆,颜色选白色,使画出来的圆刚好盖住刚合并上去那张图片的边缘,一次不成功可以多试几次

最后添加自己喜欢的文字,调成灰色,合并然后保存就好了
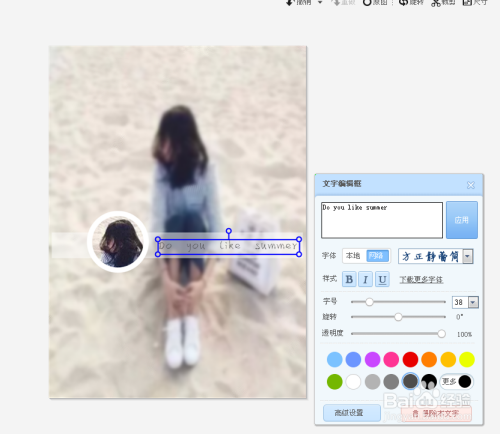
以上方法由办公区教程网编辑摘抄自百度经验可供大家参考!
相关文章

怎样修改QQ密码,找回密码和帐号申诉,随着QQ的广泛使用,人们对QQ进行的保护也逐步加强,但对于一些刚接触QQ的朋友们也许并不知道如何保护QQ,下面,小编为大家介绍怎样修改QQ密码,找回密码和进行帐号......
2023-02-21 532 QQ

QQ的一起k歌怎么玩,虽然k歌那就是唱歌,也是自己去群里的点歌并开k歌的房间然后就唱起自己点的歌曲,如果有人进入你创建的开k歌房间就听到你唱起这首歌了。......
2023-02-21 581 QQ