中国移动如何设置我的头像为动物头像,中国移动如何设置我的头像为动物头像......
2023-02-21 308 头像
这个经验我是参考站酷网上Edisonwong7的教程写的,希望大家看了也能学会。

在Photoshop CS5里打开素材,执行菜单“选择”->“全部”,接着使用快捷键Ctrl C复制整个背景图,再按Ctrl V粘贴,图层面板里就会出现一个“图层1”,如下图所示:

选中图层1,执行菜单“滤镜”->“风格化”->“照亮边缘”,参数如下图所示:
执行后图层1效果如下:
接着执行菜单“图像”->“调整”->“去色”(快捷键:Shift Ctrl U),执行后效果如下:



保持图层1选中,切换到“通道”面板,进行如下操作:
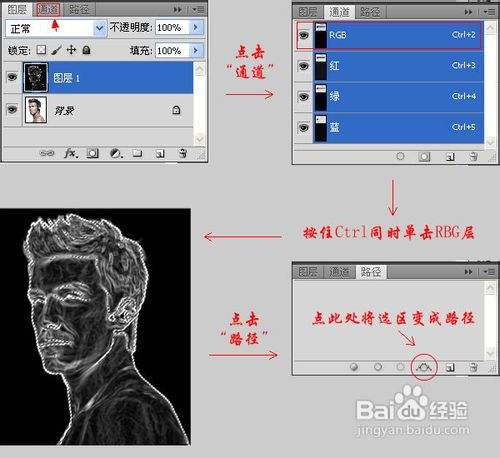
在图层1上边新建一个黑色图层2,以便观察效果,如下图:

选择画笔工具(快捷键B),笔刷颜色为白色,再按F5,进行如下设置:
画笔设置完成后,新建空白图层,命名为a,如下图:
这时点击路径面板空白的地方,舞台上效果如下:


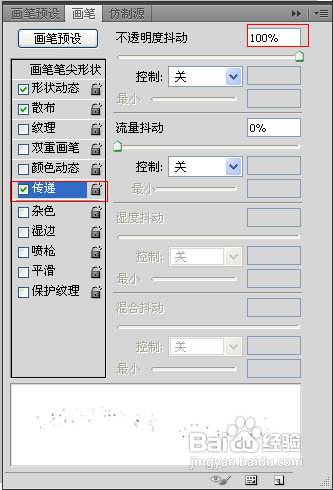
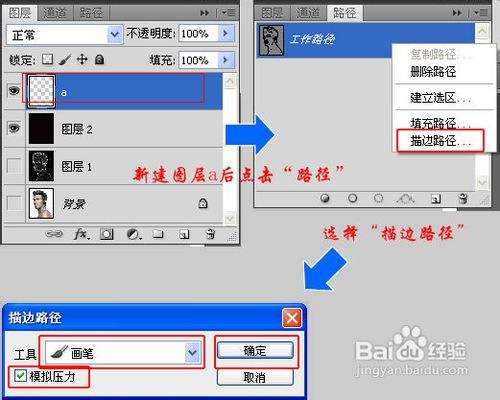
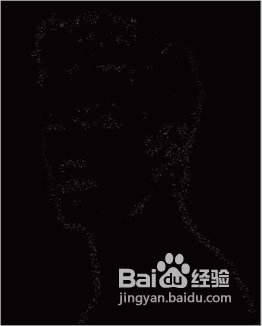
第二次选择画笔工具(快捷键B),笔刷颜色为白色,再按F5,进行如下设置:
画笔第二次设置完成后,新建空白图层,命名为b,然后点击“路径”,在“工作路径”上右键,选择“路径描边”,弹出“路径描边”对话框,选择“画笔”,并勾选“模拟压力”,确定之后,点击路径面板空白地方,舞台效果如下所示:
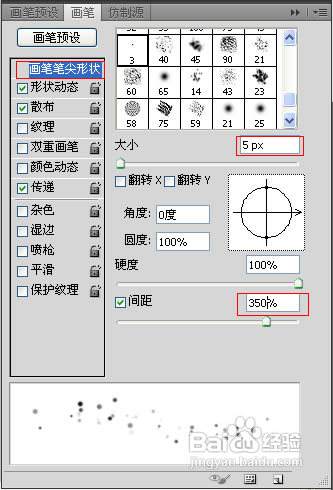


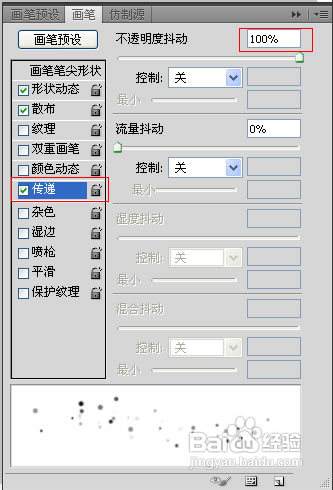
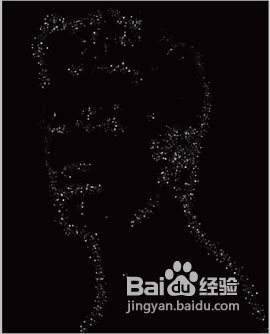
第三次选择画笔工具(快捷键B),笔刷颜色为白色,再按F5,进行如下设置:
画笔第三次设置完成后,新建空白图层,命名为c,然后点击“路径”,在“工作路径”上右键,选择“路径描边”,弹出“路径描边”对话框,选择“画笔”,并勾选“模拟压力”,确定。

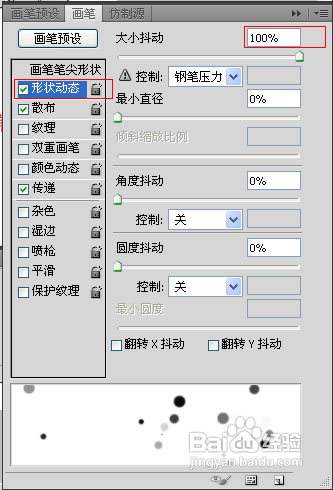


切换到图层面板,选择背景层,执行菜单“选择”->“全部”,接着使用快捷键Ctrl C复制整个背景图,再按Ctrl V粘贴,图层面板里就会出现一个“图层3”,如下图所示:
将除了图层3以外的图层前面的眼睛去掉,即隐藏其他图层,选中图层3,执行菜单“滤镜”->“风格化”->“照亮边缘”,参数如下图所示:
执行后图层1效果如下:
接着执行菜单“图像”->“调整”->“去色”(快捷键:Shift Ctrl U),执行后效果如下:
接下来,调整色阶,执行菜单“图像”->“调整”->“色阶”(快捷键:Ctrl Shift L),进行如下图设置:
确定后效果如下:
再用减淡工具,选择高光模式,对鼻子、眉毛等进行凸显轮廓,如下图效果:

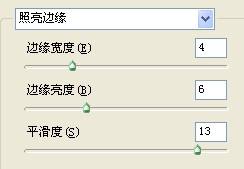
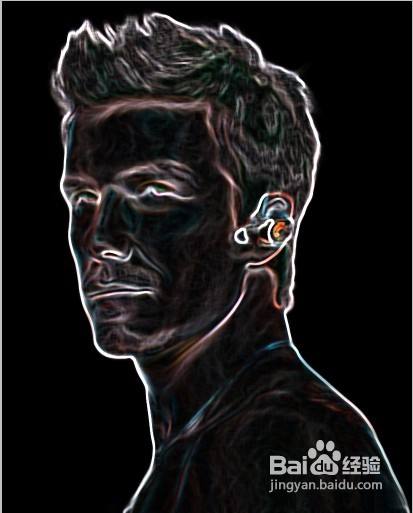

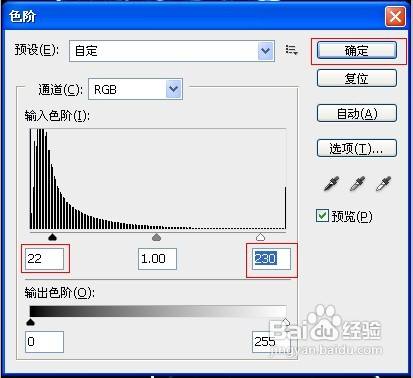


接着切换到“通道”面板,如下图:
按住Ctrl键同时鼠标点击RBG层,就会选中选区,效果如下:
此时,返回“图层”面板,隐藏图层3,这时选中背景层,按Ctrl C复制,然后Ctrl V粘贴,会多出个图层4,将其命名为“line”,并将line图层移到图层2之上,将图层2取消隐藏,现在舞台效果如下:



选中图层line,Ctrl L,进行色阶调整,如下图:
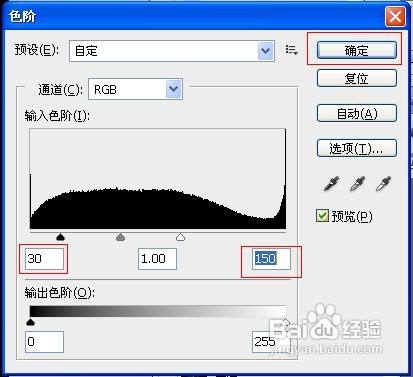
选中图层line,在其上面创建“图层蒙版”,操作是:在图层面板下放,点击“添加图层蒙版”,用画笔将最外面的轮廓蒙掉,效果如下图:

这时按住Ctrl Shift 鼠标左键,点击图层a、b、c这3个图层,得到3个图层的公共选区,如下图:
这时选中背景图层,按Ctrl J进行拷贝,就会多出一个图层4,将其命名为point,上移之图层line上方,如下图所示:
将图层line的不透明度调为60%。
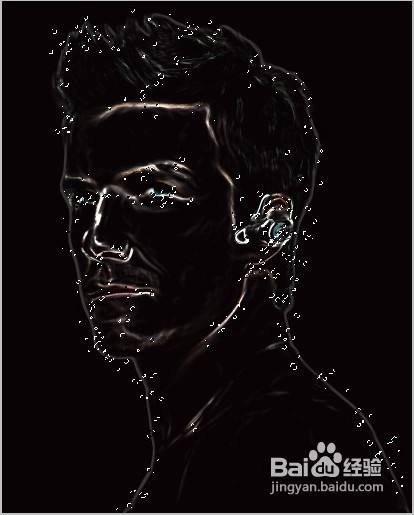
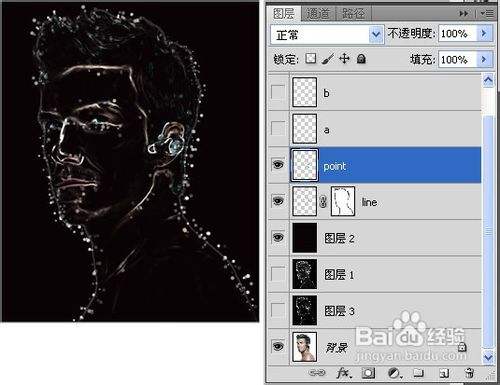
选中图层line,执行菜单“图像”->“模式”->“灰度”,在弹出的对话框点“合并”,在出现的对话框点“扔掉”,效果如下图②
接着执行菜单“图像”->“模式”->“索引颜色”,效果如下图③
接着执行菜单“图像”->“模式”->“颜色表”,弹出对话框,选择“黑体”模式,确定效果如下图④
接着执行菜单“图像”->“模式”->“RBG颜色”,效果如下图⑤
接着执行菜单“图像”->“调整”->“替换颜色”,弹出替换颜色对话框,如下图⑦设置,这时鼠标为吸管状,吸取舞台上“亮红”的颜色,使其效果如下图⑥所示,然后确定。
接着执行菜单“选择”->“颜色范围”,弹出如上图⑧对话框,并如上图设置,确定后就会自动选中了一部分选区,如上图⑨
按Ctrl J键拷贝选区内容,就会多出一个图层1,接着执行菜单“滤镜”->“模糊”->“高斯模糊”,在弹出的高斯模糊对话框中 模糊像素填6,确定即可,混合模式选“滤色”,按Ctrl E合并图层,效果如上图10


再执行菜单“图像”->“调整”->“色彩平衡”(快捷键:Ctrl B),设置如下图①
接着执行菜单“图像”->“调整”->“可选颜色”,设置如下图②
接着执行菜单“图像”->“调整”->“色阶”(快捷键:Ctrl L),设置如下图③
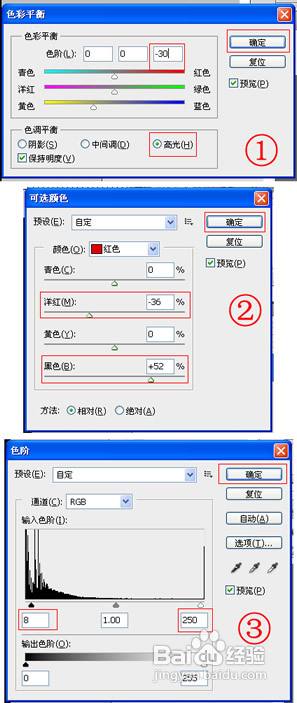
这样最终效果就出来了,也就到这了。最终效果如下:

以上方法由办公区教程网编辑摘抄自百度经验可供大家参考!
相关文章

怎样修改QQ密码,找回密码和帐号申诉,随着QQ的广泛使用,人们对QQ进行的保护也逐步加强,但对于一些刚接触QQ的朋友们也许并不知道如何保护QQ,下面,小编为大家介绍怎样修改QQ密码,找回密码和进行帐号......
2023-02-21 530 QQ

QQ的一起k歌怎么玩,虽然k歌那就是唱歌,也是自己去群里的点歌并开k歌的房间然后就唱起自己点的歌曲,如果有人进入你创建的开k歌房间就听到你唱起这首歌了。......
2023-02-21 579 QQ