中国移动如何设置我的头像为动物头像,中国移动如何设置我的头像为动物头像......
2023-02-21 308 头像
QQ是最流行的聊天视频软件了,几乎每个人都知道,那么QQ出问题了,前台界面没有显示,那怎么关闭后台还在运行的QQ呢?
以win7操作系统为例,我们来看一下。

查看当前操作系统
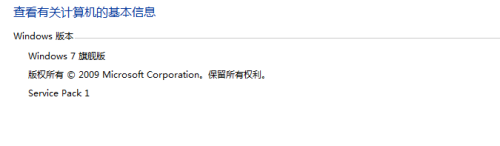
鼠标移动到任务栏,右键选择启动任务管理器
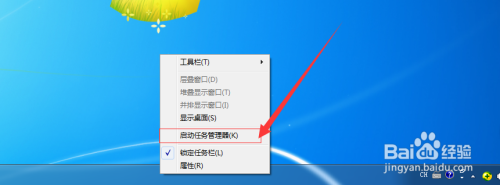
在弹出的窗口上,找到进程选项

拖动右边的下拉框,找到QQ.exe *32
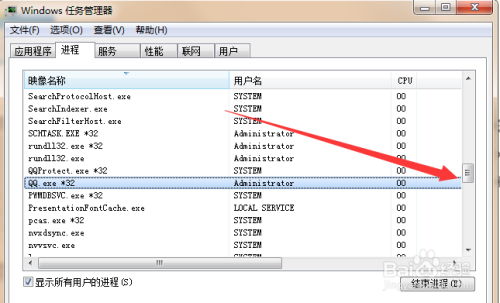
选择QQ.exe *32,鼠标点击下面的结束进程

在弹出的对话框,选择结束进程,这样QQ就关闭了。
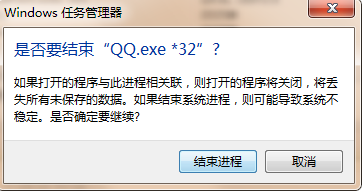
总结:
1、启动任务管理器
2、找到进程选项卡
3、拖动下拉框,找到QQ.exe *32选项
4、选择之后,点击结束进行即可
以上方法由办公区教程网编辑摘抄自百度经验可供大家参考!
相关文章

怎样修改QQ密码,找回密码和帐号申诉,随着QQ的广泛使用,人们对QQ进行的保护也逐步加强,但对于一些刚接触QQ的朋友们也许并不知道如何保护QQ,下面,小编为大家介绍怎样修改QQ密码,找回密码和进行帐号......
2023-02-21 529 QQ

QQ的一起k歌怎么玩,虽然k歌那就是唱歌,也是自己去群里的点歌并开k歌的房间然后就唱起自己点的歌曲,如果有人进入你创建的开k歌房间就听到你唱起这首歌了。......
2023-02-21 580 QQ