中国移动如何设置我的头像为动物头像,中国移动如何设置我的头像为动物头像......
2023-02-21 313 头像
我们在使用QQ下载文件的时候,很多人不知道保存在哪个文件夹了,其实我们下载的时候可以自己选择,如果没有自己选择的就是在默认下载的文件夹,下面就告诉大家,qq下载的文件在哪个文件夹?

首先我们需要打开QQ,输入账号和密码,点击【登录】,如图所示。

然后点击QQ界面下方的【菜单】按钮,如图所示。
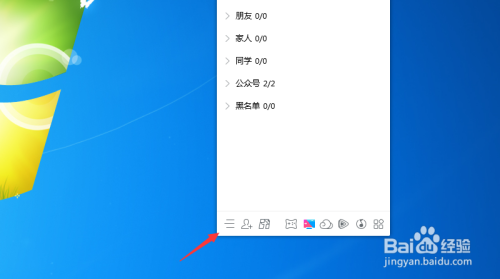
然后在弹出来的菜单选项,点击【设置】,如图所示。

然后打开系统设置窗口,点击左侧的【文件管理】选项,如图所示。
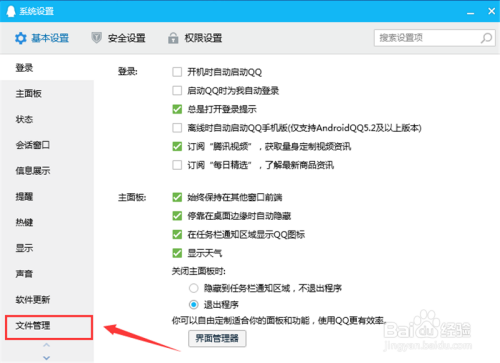
然后可以看到文件默认保存的位置,点击【打开文件夹】按钮,如图所示。

最后就可以看到qq下载的文件,保存在这个地方,我们记住保存位置即可,如图所示。

1、需要打开QQ,输入账号和密码,点击【登录】
2、点击QQ界面下方的【菜单】按钮
3、点击【设置】
4、点击左侧的【文件管理】选项
5、点击【打开文件夹】按钮
6、看到qq下载的文件,保存在这个地方
以上方法由办公区教程网编辑摘抄自百度经验可供大家参考!
相关文章

怎样修改QQ密码,找回密码和帐号申诉,随着QQ的广泛使用,人们对QQ进行的保护也逐步加强,但对于一些刚接触QQ的朋友们也许并不知道如何保护QQ,下面,小编为大家介绍怎样修改QQ密码,找回密码和进行帐号......
2023-02-21 537 QQ

QQ的一起k歌怎么玩,虽然k歌那就是唱歌,也是自己去群里的点歌并开k歌的房间然后就唱起自己点的歌曲,如果有人进入你创建的开k歌房间就听到你唱起这首歌了。......
2023-02-21 586 QQ