笔记本怎么录屏 在笔记本上录制手机屏幕方法,笔记本怎么录屏?下面就是有关在笔记本上录制手机屏幕方法。......
把宽带连接的快捷方式放桌面上还是很容易的,只要简单的设置一下就可以了。打开网络连接看看。有没有宽带连接。如果有直接发送快捷方式至桌面就可以了。
如果没有请按照下面的操作!
点连开始----设置----网络连接>>>
创 健一个新的连接--->下一步---->选择连接到Internet------>手动设置我的连接---->用要求用户名和 密码的宽带连接来连接--->然后一直下一步。到最后一步的时候。会有一个提示完成。选择在我的桌面上添加一个到此连接的快捷方式 处打上勾。完成即可!
很多新买的笔记本的新用户都问笔记本如何无线上网,笔记本无线上网设置是怎么样的,那么到底怎样才能轻松实现笔记本无线上网呢,要想实现笔记本无线上网,需要对笔记本进行多项设置,像无线路由器的设置、无线路由器的链接都是需要注意的,下面我来详细叙述实现笔记本无线上网的设置方法
笔记本无线上网工具-无线路由器
笔记本自带的无线网卡和无线路由器缺一不可,由于网卡已经自带,那么这里主要讨论无线路由器的选择问题(图1)。 目前的无线路由器从规格上来说主要有802.11G、802.11N以及俗称SuperG的标准。三者在速度、覆盖范围上面都有比较大的区别,日常可以这 样分辨:802.11G 的标准速度是54Mb/s,而802.11N目前最高速度是270Mb/s,SuperG最高速度是108Mb/s。 简单的说SuperG其实就相当于同时使用两个802.11G的两个信道,从而使速度最高能达到108Mb/s,覆盖范围也有所增强,但是这一切需要网卡和路由器的相互配合才行,由于这个没有国际规范的标准,所以相对来说兼容性没有其他两种高

图1 无线路由器是实现家庭无线上网的必要设备
笔记本无线上网设置攻略之无线路由器的链接
1、用网线连接笔记本和无线路由器的LAN口(图2),这一步不能用无线替代有线网络。因为部分无线路由器默认不允许用无线连接路由器并进行配置,需要手动开启才行。

图2 笔记本和无线路由器用网线连接起来
2、 打开IE浏览器,在地址栏中输入192.168.1.1,输入默认的用户名和密码。目前大部分无线路由器的初始IP地址都是192.168.1.1,当然 也有可能是192.168.0.1;默认用户名和密码常是admin、admin,root、root这两对(图3)。

3、 在win7系统下,设置IP地址需要到开始菜单→控制面板→网络和Internet→查看网络状态和任务→管理网络连接→本地连接→右键选择“属 性”→Internet协议版本4(TCP/IP V4)→属性→选择“使用下面的IP地址”输入IP地址192.168.1.2、子网掩码255.255.255.0、默认网关192.168.1.1, 在下方的DNS服务器中输入本地的DNS服务器的IP或者使用192.168.1.1这个地址(图5)

笔记本无线上网设置攻略之无线路由器的设置
这一步将完成无线路由器在安全、连接方面的设定,是重中之重。这一步不同的路由器都可能不一样,但是大概的原理是差不多的。有的机型的无线设置位于一个独立的“无线网络”选项卡,也有的机型在“高级设置”中设置无线相关选项。但设置的内容都大同小异。
1、进入基本设置中的“网络设置”,里面有无线网络设置(图5)。有以下几点注意:
(1)在这里可以设置一个SSID也就是接入点的名称,你可以随意设置,但最好不要使用特殊字符,请使用26个字母和数字。建议隐藏SSID,也就是禁止“SSID广播”。
(2)设置无线模式,可以限定支持802.11G还是802.11b还是混合,一般选择默认值也就是“混合”即可。
(3)部分第三方固件或者设置选项丰富的路由器可以设置无线模式为AP或者网桥等,在这里设置为“无线访问点AP”即可。
(4)信道设置为一个不冲突的频段,一般可以保持默认,如果出现冲突影响上网,那么再另行设置。

图5 设置无线网络的基础配置,建议隐藏SSID
2、无线上网设置安全选项。安全选项非常重要,轻则让别人蹭网影响网速,重则别人可以通过无线网络侵入你的电脑,网络安全很重要。
(1)这一步的要点在于选择正确的安全模式,建议使用WPA Personal,也就是“WPA个人”,加密选择“AES”,然后输入一个足够长、足够复杂的密码。
(2)如果上网的客户端比较固定,也就是说都是几台固定的笔记本使用这个无线局域网,那么还可以限定MAC地址来获得更好的安全性。限制MAC地址可以在“无线过滤”中设置,在里面添加特定的MAC地址并设置为仅允许这些MAC地址访问无线网络即可(图6)。

便利贴1:如何获取MAC地址呢?
在 win7开始菜单的“搜索”中输入CMD并回车,在命令提示符下输入:ipconfig /all(图7),在输出的字符中找到无线网卡且找到诸如“物理地址. . . . . . . . . . . . . : 00-50-53-C4-00-08”这样的字符串,后面的“00-50-53-C4-00-08”就是MAC地址,在路由器中一般把“-”换成“:”, 也就是输入00:50:53:C4:00:08”。具体看看路由器的说明书

3、设置“允许通过无线网络设置无线路由器”(图8),这个项目一般在系统管理页面的访问相关设置中。因为不可能每次设置都要连接网线进行设置,允许无线访问要方便不少。
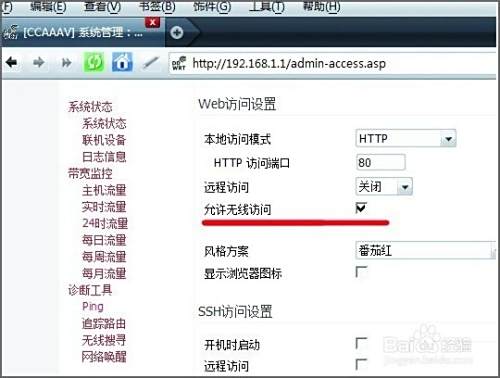
4、把路由器的默认密码修改一下(图9),修改为一个比较复杂的密码,因为开启无线路由器允许通过无线修改设置之后,如果密码很简单,那么别有用心的人可能会胡乱修改设置。
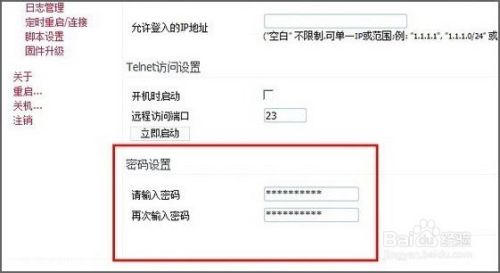
笔记本无线上网设置攻略之ADSL modem与路由器的WAN口相连
1、连接之后并设为路由器拨号(图10)。这一项也在“网络设置”中设置,有的在“基本设置”中、有的在“网络连接”中设置。

这一步主要是根据上网的类型来选择上网的方式,例如电信的ADSL等(图11)。

便利贴2:无线路由器如何摆放
无线路由器尽量摆放在居室中间,同时要避开诸如微波炉之类的干扰源、远离金属屏蔽,摆放的高度也有讲究,尽量摆放到高处以减少障碍物的干扰。天线则尽量垂直地面(图12)。

笔记本无线上网设置攻略之网卡驱动的安装
1、安装好无线网卡的驱动,如果使用本本预装的系统那么可以跳过这一步。如果另外安装的win7,那么还得需要从厂商网站下载网卡的驱动程序并安装。图13)

图13 能认出无线网卡就不需再装驱动
2、打开笔记本的无线开关,这种开关有的整合在键盘上,通过Fn键加上键盘上标有无线符号的按键一起使用,有的是硬件开关通过触摸或者其他键的形式开关无线网卡

以上方法由办公区教程网摘抄自百度经验可供大家参考!