笔记本怎么录屏 在笔记本上录制手机屏幕方法,笔记本怎么录屏?下面就是有关在笔记本上录制手机屏幕方法。......
2023-03-16 225
HP-DV6 7045系列笔记本自带有蓝牙设备,一般购机后或者安装系统时都会配置好蓝牙驱动,并默认启动了蓝牙功能。但是有的用户后期使用的自动优化工具会无意间就禁用了HP笔记本的蓝牙服务,导致蓝牙服务无法启动,无法使用蓝牙功能。这里就教大家如何启动蓝牙服务的方法
首先,按Ctrl Shift esc组合键打开任务管理器;或者右键点击任务栏,在右键菜单中选择【任务管理器】,再切换到【服务】选项卡,在该选项卡左下角点击【打开服务】功能连接,如下图

接着,进入windows的【服务】列表窗口,点一下【名称】表头,以便按名称排序各种服务,拉动右侧滚动条,找到Bluetooth Driver Manager Server、Bluetooth Service和Bluetooth Support Service这三个蓝牙服务,如下图红框处

再逐一检查上述三个服务是否为启动状态,对于未启动的蓝牙服务(如Bluetooth Support Service),右键点击该服务,在对话框中把【项目类型】设置为“自动”,再点击“启动”,把【服务状态】改为“正在运行”并点击确定按钮,如图
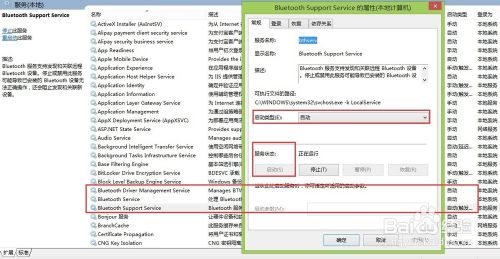
然后,返回系统桌面,点击右下角的【显示隐藏的图标】那个三角符号,就能看到蓝牙图标已经出现其中;若未看到,请点击如下图的弹出菜单中的【自定义】,就可以看到蓝牙图标

左键单击蓝牙图标,如果能显示出:添加Bluetooth设备、显示Bluetooth设备等六个菜单,说明蓝牙服务已启动并能设置

最后,进一步确认服务。按Ctrl Shift esc组合键打开任务管理器,已经能查找到蓝牙服务常驻后台进程,说明所有蓝牙服务已经正常启动,可以使用和配对了。

以上方法由办公区教程网摘抄自百度经验可供大家参考!
相关文章