笔记本怎么录屏 在笔记本上录制手机屏幕方法,笔记本怎么录屏?下面就是有关在笔记本上录制手机屏幕方法。......
2023-03-16 225
教你如何为电脑重装系统!
如何为电脑重装系统 笔记本电脑,台式机都通用?

教你如何为电脑重装系统!(以戴尔笔记本为例)
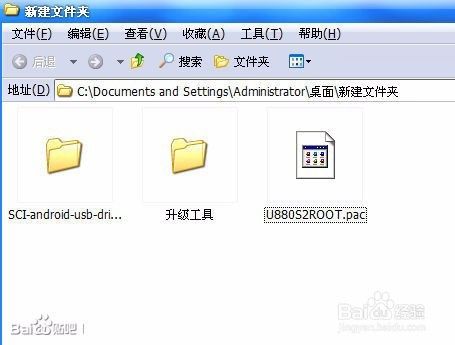
导读:★注意,如果不是在一台全新的电脑上安装操作系统的话,进行如下操作您硬盘上的全部数据(不重新分区的话只有C盘的数据会全部丢失)将会全部丢失,务必先要做好重要数据的备份工作。
原版2000/XP/2003的安装光盘都是支持从光盘引导进入安装程序的,也只有从光盘引导进入的安装程序才可以重新对整个硬盘分区并格式化C盘进行重装(从Windows系统下启动的安装程序一开始运行就会在C盘写入一些安装时必需要用的临时文件,所以那样开始安装后C盘是不能删除也不能重新格式化的)。
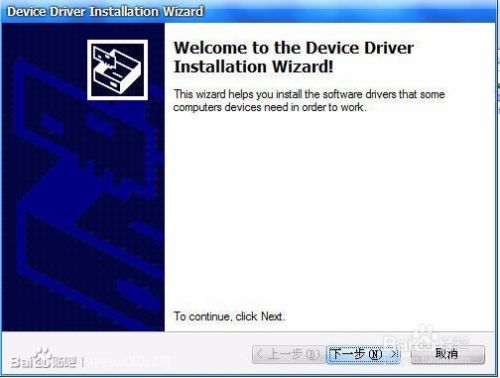
如果想要做一次彻底的格式化重装,或者想用安装光盘给硬盘重新分区的话,从光盘引导进入安装程序是唯一的选择。我们这边当然是要做一次彻底的重装了。
1、启动计算机,看到蓝色DELL标志画面时,屏幕的右上角会出现提示:F2=Setup, F12=Boot Menu。此时需要迅速按下键盘上的键。★注意:最多按两下键就足够了,否则键盘可能会被锁住,那样的话,到了第5步时键盘会无法使用
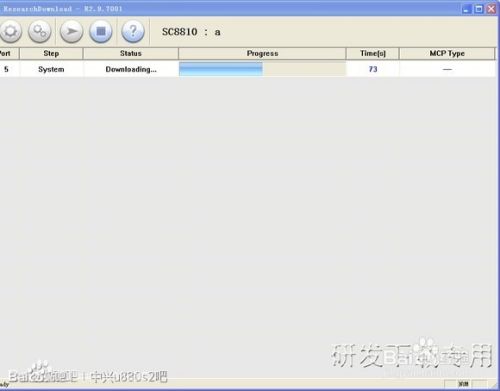

2、然后就会出现如下图所示的启动设备选择菜单
3、放入操作系统安装光盘,用键盘的↑>或↓>箭头按键将光标移动到带有"CD-ROM"字样的选项(老机器如左图第4项,新机器如右图第3项),按键回车。
在从安装光盘引导之后,当屏幕上出现如下图所示的提示时,需要在5秒之内再按一下键回车。
★如果此时不按键回车,则会从硬盘启动


4、然后会进入蓝色的Windows安装程序界面(此时屏幕的左上角有Windows Setup的字样)。
5、安装程序载入一些设备驱动后,会有短暂的黑屏,稍后出现如下画面,按键回车,开始安装。
★注意:想要尝试进行系统修复安装的,这边也是按键回车,而不是按键。
6、按回车键之后,将会出现Windows XP许可协议,按键按受协议。
7、按接受协议之后会有两种情况:
(1)如果原来电脑中有安装过相同版本的XP操作系统,则按接受协议之后会出现下图所示的界面,问是否修复原有的XP安装。此时按键,安装程序将会尝试修复所选择的操作系统,即修复安装;按键,则直接进入硬盘分区界面。
★注意:修复安装的修复过程中,系统文件会被重新复制,部分系统设置会被重置。其它的文件和程序则不会被安装程序删除或更改。(2)如果原来电脑中没有安装同一版本的操作系统,则按后会直接进入下面的硬盘分区界面。
★注意:对于新购买的戴尔N系列(未预装Windows操作系统)电脑,到这一步会看到两个分区:
一个是47MB(有些电脑是31MB)的戴尔工具分区,另一个是2GB的可用于DOS安装的分区。因为2GB的用于DOS安装的分区容量较小,所以要删掉重新分区以方便Windows操作系统的安装。47MB的戴尔工具分区,其中预装的是戴尔电脑硬件诊断工具(该工具在随机给的驱动程序安装光盘上也有)。
保留该分区,则可以从13页的启动设备选择菜单中直接启动进入硬件诊断工具;否则,就需要从驱动程序安装光盘引导方能进入。一般情况下,这个分区在操作系统中是不可见的,不会妨碍电脑的正常使用,所以建议保留。当然,把该分区删除掉,同样不会对电脑的正常使用产生任何负面的影响。但是,如果安装程序走到这一步时,发现这个工具分区被分配了盘符(如上图中分区2左侧有个C:那样),那就要把该分区删除掉。不然装好系统之后,分区盘符会乱掉。
8、删除分区的方法:(以删除2GB的DOS分区为例)用键盘的下箭头↓>键把光标移到上图所示的分区2上,再按键,屏幕上会出现“您要删除的磁盘分区是一个系统磁盘分区”、“要删除此磁盘分区,请按ENTER”的提示。
★注意:只有删除系统分区时(一般系统分区为C:),才会有“您要删除的磁盘分区室一个系统磁盘分区”
“要删除此磁盘分区,请按ENTER”的提示;删除其它分区,则直接提示“要删除此磁盘分区,请按L”。9、此时按下键回车后,屏幕上将会再出现如下图所示的“要删除此磁盘分区,请按L”的提示,这个时候,再按一次键即可删除该磁盘分区。
10、全部分区都删除之后(或是新更换的硬盘未进行任何操作之前)的情况,全部是一个未划分的空间。
11、再然后,我们来创建新的分区,光标移到未划分空间上,按键,弹出如下画面。
12、默认新建分区的大小是全部未划分空间,我们要多分几个区,就要把原来的数值删掉,重新输入想要得到的分区大小,这里我们示例未划分一个10GB的分区,所以输入10245,然后按键回车。
★由于Windows下面是以1GB=1024MB来计算硬盘容量,所以若是设置分区大小时输入10000,无法在Windows中得到一个正好10GB的分区。考虑到Windows安装程序会自动会输入的大小做一定的取舍,所以【『要输入的数值』=『准备划分的GB数』×1024 5】比如划分10GB分区,就输入10245(10×1024 5=10245);20GB分区,则输入20485,以此类推。
不过要注意的是,这条规则只适用于分区被格式化为NTFS文件系统时,我们这里的10245MB的分区,如果用FAT32文件系统格式化,在Windows中显示的将会是9.99GB。13、C盘已经被建出来了,接着再来,光标如上所示移到分区1下的未划分空间,再按键来创建分区。
我们把剩下的空间全部划分为分区2,所以直接按键回车即可。细心的朋友会发现这边的最大磁盘分区为6126MB,比上面6134MB的未划分空间少了8MB,为什么呢?


14、分区创建出来之后就知道了,原来是在使用Windows安装程序划分2个以上分区时,系统会在硬盘末尾保留8MB的空间,这是正常情况,不必担心。
虚拟机的硬盘只有16GB,所以只分了两个区。如果大家的硬盘比较大,就按创建分区的步骤接着分吧。建立分区后,就开始安装XP吧。这里要把系统装到C盘,光标移到“C:分区1…”上,按键回车。
15、按回车后,将会进入到分区格式化界面。
建议用第三项——“使用NTFS文件系统格式化磁盘分区”,想要节约时间用第一项执行快速格式化也可以。但一般不建议使用快速格式化,除非可以确认硬盘没有问题,这是因为快速格式化无法修正硬盘的逻辑错误。这里我们用NTFS文件系统完全格式化硬盘,移到第三项上,按键回车。
★注意:如果是在Windows安装程序中新建的未格式化的磁盘分区上安装系统,必须选择如何格式化硬盘。
如果在已经分好区并格式化过的硬盘上安装系统,还会再多出一个保持现有文件系统(无变化)的选项。
如果这个分区恰好又是FAT或是FAT32文件系统,那还会有一个将磁盘分区转换为NTFS的选项。除非不想
删除这个分区上除Windows系统之外的其它文件,否则最好还是格式化一下吧。16、快速格式化的话,很快就可以完成,完全格式化则要多等一会了,等待中……
17、格式化完成之后,开始复制文件,还是不用插手,让它自己来好了,继续等待中……


18、复制完文件之后,电脑会自动重启,随后会进入图形安装界面。我们要做的就是……继续等待!
★注意:安装光盘还不能取出来!
19、稍等一会,屏幕上出现“区域和语言选项”的设置界面。一般来说不用更改,直接点下一步即可。
★注意:如果用来安装系统的是从戴尔购买的或是被第三方修改过的安装光盘,由于部分设置已经在安装配置文件中预先设置好了,所以后面需要自行设定、点下一步的页面会少一些。20、然后是输入姓名和单位的界面,姓名必须要填写,单位要不要填写由您自己决定,然后点击下一步。
21、输入计算机名和管理员密码。这边密码没有设,建议大家为了系统的安全,最好还是设一个。
★注意:管理员密码这个设置项Windows XP家庭版是没有的。
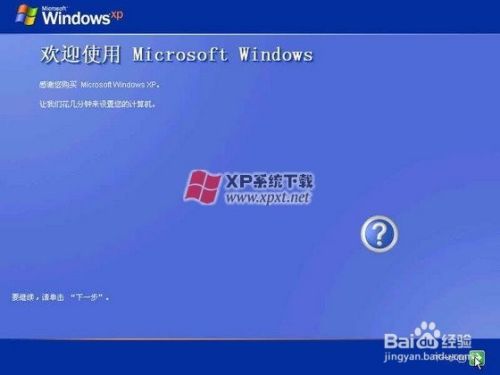

22、时区设置。注意按照自己所处的时区和城市来设定。设错了也没关系,以后控制面板中可以改。
23、随后是网络设置,对普通用户来说,典型设置就好了,继续点下一步。
24、工作组名设置,如果有需要,请根据网络情况自行设定;否则保留默认设置,点下一步即可。
★注意:因为WindowsXP家庭版不能支持带有域的网络,所以这里将只有工作组的设置选项。
25、然后就是接着等待,等着等着,电脑就自动重启了,然后……
26、这一次再进入系统之后,有可能会有下面所示的这样一个提示,点击
确定即可。 ★注意:如果点了确定之后显示不正确,或是屏幕上没有任何显示,按一下键退出即可还原。
27、欢迎使用Windows设置来了,点下一步。
28、自动防护功能,建议启用。再下一步。
29、检查Internet连接,网卡驱动还没装,防毒软件也没装,所以直接点跳过。
30、与微软注册,一般不需要,设置“否,现在不注册”后,再点下一步。
31、输入用户名。一般输入一个即可,以后也可以在控制面板中也可以再建立新用户。
32、大功告成,点击完成吧。
33、至此XP已经安装成功了,庆祝一下^o^
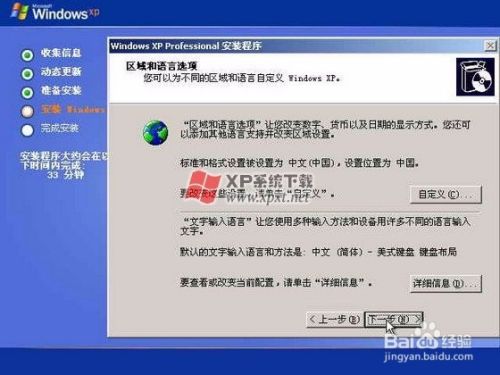

确定即可。 ★注意:如果点了确定之后显示不正确,或是屏幕上没有任何显示,按一下键退出即可还原。
27、欢迎使用Windows设置来了,点下一步。
28、自动防护功能,建议启用。再下一步。
29、检查Internet连接,网卡驱动还没装,防毒软件也没装,所以直接点跳过。
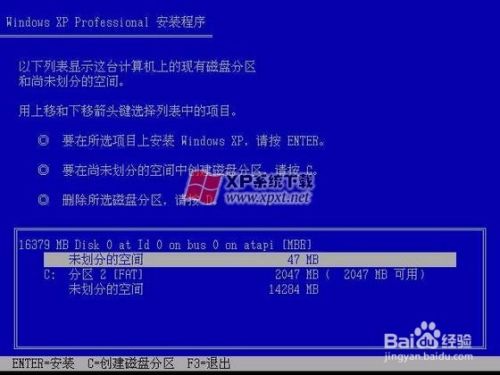

30、与微软注册,一般不需要,设置“否,现在不注册”后,再点下一步。
31、输入用户名。一般输入一个即可,以后也可以在控制面板中也可以再建立新用户。
32、大功告成,点击完成吧。


33、至此电脑已经安装成功了,庆祝一下^o^


以上方法由办公区教程网摘抄自百度经验可供大家参考!
相关文章