笔记本怎么录屏 在笔记本上录制手机屏幕方法,笔记本怎么录屏?下面就是有关在笔记本上录制手机屏幕方法。......
2023-03-16 225
笔记本因体积小,携带方便,成为商务工作者学习、工作必备的工具,尤其适合出差的商务工作人员。但是有时因个人和工作需求,硬盘的空间不够用,同时现在网络数据共享大,很多资源都可以通过网络进行下载,所以光驱可以拆除,利用光驱位来扩充硬盘的空间大小。
准备好所需的物品:thinkpad笔记本、购买的新硬盘、放置硬盘的托架

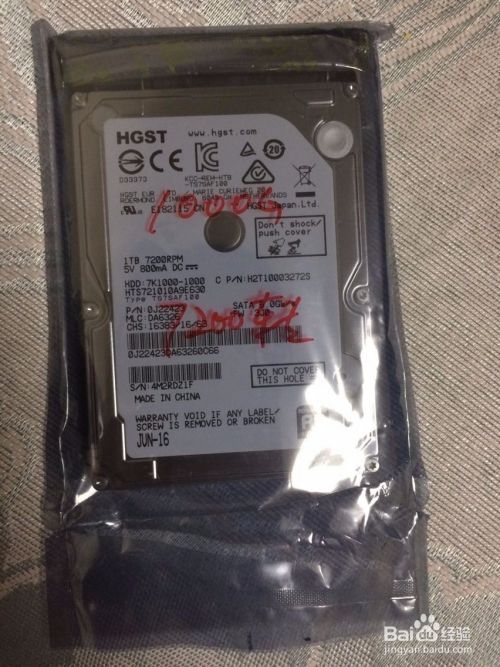

将笔记本中的驱动器拆下来:
讲笔记本放过来放,可以看到背面左侧有个锁键,将其推至“开锁”状态,然后往左推动,驱动器便很方便地被拆下来了。

准备新硬盘:
将新硬盘装上防滑塞(购买的硬盘托架时一般有配送的)

把硬盘塞入硬盘托架:
此时把硬盘塞倾斜方向慢慢向硬盘托架推进。并塞好固定塞。



把装好硬盘的硬盘托架从驱动器空位推进去:
此时装好后把托架反过来,往驱动器的空位推进去即可。锁键会自动锁上。

启动电脑查看是否安装成功:
此时,开机看是否安装成功,安装成功后,会在任务栏的通知区域有消息提示。如图所示。(本人的任务栏是放置左侧的,所以通知区域在下面)

以上方法由办公区教程网摘抄自百度经验可供大家参考!
相关文章