笔记本怎么录屏 在笔记本上录制手机屏幕方法,笔记本怎么录屏?下面就是有关在笔记本上录制手机屏幕方法。......
2023-03-16 221
在目前这个时代,无线显示技术已经非常成熟,对于投影机或者大屏幕电视机,如果需要无线接收显示画面可以搭配多种外设进行解决。有纯粹软件的方案,也有纯粹硬件的方案。
在纯粹硬件方案的无线画面传输模式中,有很多协议
比如在苹果设备和平台使用的AIRPLAY平台协议
比如在谷歌设备和平台使用的Chromecast平台协议
本文简单介绍了这三种模式和协议。
本文主要是介绍这款vivo Xshare无线画面接收机功能使用,

首先无论什么平台,什么协议,什么模式的无线画面的发射和接受,都需要理解发射设备,接受设备。
设备和设备之间传输画面 你需要理解,能传输多高的分辨率,这个分辨率下面每秒可达多少张画面,每张画面是8位真彩?16位真彩?还是24位真彩?还是32位真彩?
2016年消费级别领域的目前极限是1920x1080分辨率每秒25张,24位真彩为目前wifi设备硬件极限。
在2018年 因为家用的千兆路由器的普及,网络带宽已经大大增加,此刻的硬件极限为1920x1080x60张x24位真彩

产品包装,这个就是无线画面接收机

配件非常简单

说明书

说明书还是比较复杂。毕竟设备比较折腾,
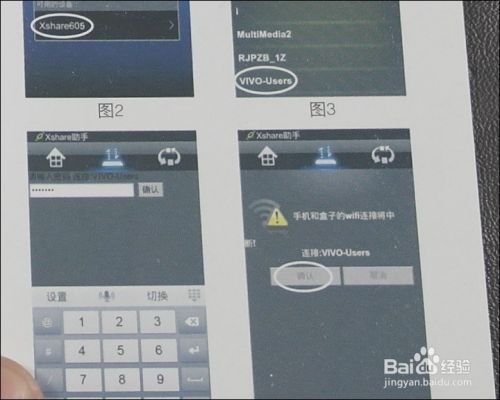
这个用来桶一下reset孔

HDMI转接头

比香皂小巧的体积

侧边设计,带有HDMI输出插口,音频输出插口,以及M-USB设计的电源输入插口,产品需要搭配5V,1.5A以上的供电效果。如果搭配低于5V,1A的供电设备,容易导致频繁重启。

散热孔和RESET孔位。

底部标示

插入HDMI转接头

插入M-USB供电线路

通电后,蓝色LED灯亮起,无线画面接受机开始启动

初始画面

默认状态画面,这种模式就是进入DLNA待机等待画面

关于DLNA无线画面传输模式,是针对极少数部分软件的内置功能。首先你需要在手机或者平板的这一端,安装支持dlna功能的软件。主要都是视频和图片软件。
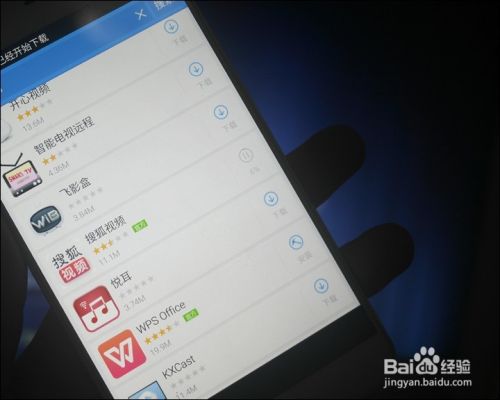
比如常见的搜狐视频app就是一款支持dlna功能的软件。在启动搜狐视频app播放视频的时候,点击视频任意部分,就会弹出一个菜单。菜单上有DLNA文字

点击DLNA文字后,搜狐视频APP就会开始搜索附近的DLNA接收机

发现硬件后,点击确认,然后你会发现,连接无线画面接收机的DLNA功能模式被成功启动。此刻手机和大屏幕视频画面实现完全同步。

大屏幕播放,DLNA无线模式下,手机画面会逐渐黑屏,只剩下大屏幕观看,延迟时间很短。

在前面介绍完毕DLNA无线画面传输模式以后,介绍第二种无线画面连接模式,这种模式叫做MIRACAST无线画面传输模式,它是针对安卓手机或者平板设计的无线画面同传模式。针对安卓4.0以上的系统版本。
对于接收机来说,需要使用针捅一下reset孔,

此刻屏幕显示模式从DLNA模式切换到了MIRACAST模式,如果在1分钟内无法连接成功,会自动跳转到DLNA模式上去。

发现硬件以后,点击连接。miracast功能和dlna对于的不同的领域。miracast模式下面,手机或者平板上显示什么,同步把画面传输到接收机上面。
在安卓手机的系统设置里面,发现和选择到SHARE设备,点击连接wifi设备。

在显示设置中,找到无线同屏的选项,找到XSHARE硬件,点击连接

大屏幕会提示开始连接

很快就能连接成功,安卓手机或者平板上面的所有画面都会显示在大屏幕上。这时候需要发射端手机或者平板的CPU同时渲染和处理两次屏幕的内容,同时还得完成无线画面传输的硬件编码流,这时候的CPU负担是非常巨大的,机器会变得比较卡顿。

MIRACAST无线传输功能可以针对安卓发射端无论是桌面游戏还是阅读,视频均能完成画面传输。

和前面一样,需要捅一下reset插口,让无线画面接受机切换功能模式。

依然是倒计时60秒,如果不能及时连接,就会转为默认DLNA模式

关于wifi直连的设计,主要用于针对intel芯片架构的平板或者笔记本而设计。这是针对PC平台构建无线显示器的玩法。

在Win8或者win10系统的系统设置中具有无线显示器的功能搜索设计。
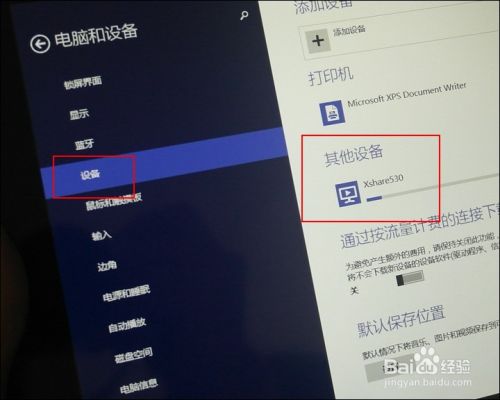
搜索到wifi直连接受设备,然后点击连接即可完成连接。
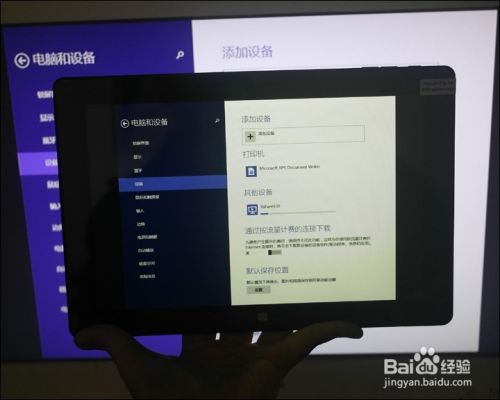
因为wifi速度以及硬件本身的功能限制,PC架构下能适应的分辨率上限就是1280x768分辨率,24位真彩。每秒25张。

对于pc系统来说,无线显示的玩法更多,可以让显示器显示相同,显示不同,显示扩展,各自关闭等多种模式,和安卓系统下只能完全复制画面的玩法完全不同。

比如,你可以让大屏幕和笔记本分别演示不同的文本

比如,你可以让笔记本完全不显示,只让无线显示器显示内容进行介绍

当然也可以两个屏幕显示完全一样的画面。

目前来说(2016年)无线显示技术已经属于日暮西山的技术之一,同时对于不同的设备,需要搭配不同的硬件协议标准和平台。这也导致了产品和产品之间的硬件完全无法混用。已知的玩法有:
对于APP的无线接收,需要搭配DLNA无线接收机
对于安卓手机的画面接收,需要搭配MIRACAST无线接收机
对于苹果手机或者平板的画面接收,需要搭配AIRPLAY无线接收机
对于谷歌平板或是设备的画面接收,需要搭配Chromecast平台协议
对于PC平台的平板或者笔记本的画面接收,需要搭配wifi直连平台协议
DLNA无线画面接收机:
超级低价几十元,性能低下,只能搭配少量的几款视频播放软件使用
MIRACAST无线画面接收机:
百元出头到几百元,主要根据能接收画面的分辨率高低和画面解码芯片进行性能分类,适合所有的安卓平台使用。
AIRPLAY无线画面接收机:
百元出头到几百元,性能雷同,适合所有的苹果手机和平板平台使用。
Chromecast无线画面接收机:
百元出头,只有几款,目前只能适合谷歌浏览器平台使用。
WIFI直连无线画面接收机:
价位相对最高,主要根据能接收画面的分辨率高低和画面解码芯片进行性能分类,适合所有的win8以上平台使用。2016年的技术极限是传输1920x1080分辨率画面,每秒25张,24位真彩。
这类产品的低端款式,只能做到每秒10张,低价位款式适合搭配PPT演示使用,无法实现无线传输视频画面
也许你手里的硬件和我演示的有所不同,但是连接模式和玩法应该是完全类似的。
谢谢大家
以上方法由办公区教程网摘抄自百度经验可供大家参考!
相关文章